
こんにちは!WordPress塾のじゅりんです。
WordPressでブログやHPを作成していく中で、必要になるのが「お問合せフォーム」。
WordPressにも便利な「お問合せフォーム」のプラグインがいくつもあるのですが…便利な反面、設定項目が多く、初心者の中には難しいと感じる方が多いようです。
そこで!今回は初心者の方でもカンタンに、迷わずに、短時間(10分程度)で「お問合せフォーム」を作成する方法をお伝えしていきます!!使うのは「Googleフォーム」です!!
「Googleフォーム」でお問合せフォームを作ろう!
「Googleフォーム」とは?
まず「Googleフォーム」ですが、Googleが提供している無料のフォーム作成サービスです。今回は「お問合せフォーム」として使いますが、アンケートやお申し込みなどのフォームとしても利用できる非常に便利なサービスです。
「Googleフォーム」を作成する手順
Googleのトップページから「Googleフォーム」を開く
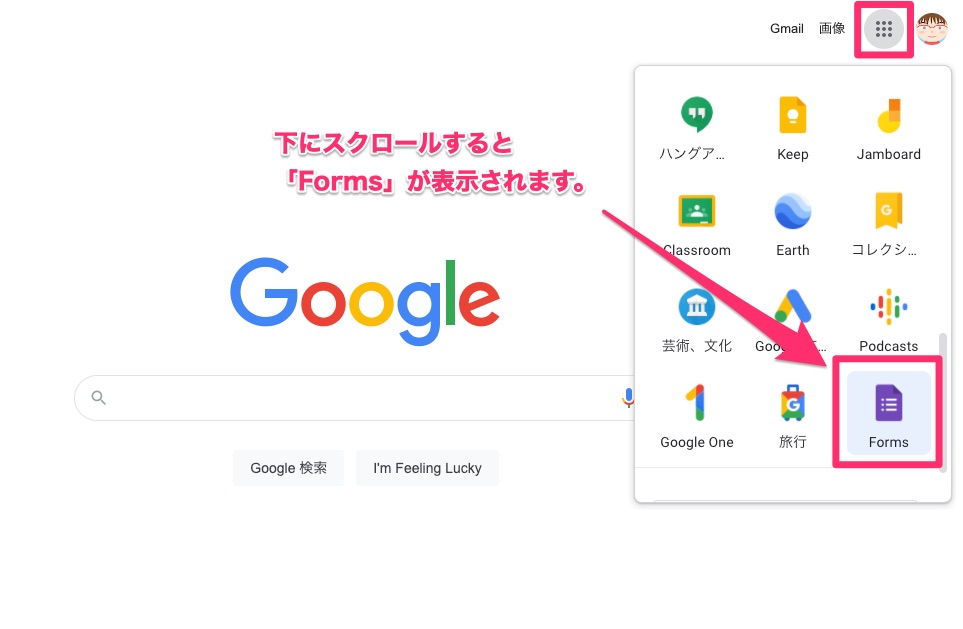
Googleの検索トップページの右上に「Googleアプリ」のアイコンがあるのでクリックします。たくさんのGoogleアプリが表示されますが、下の方にスクロールしていくと「Forms」とあるので、クリック。
これで「Googleフォーム」が開きます。
「Googleフォーム」で「新しいフォーム」を作成
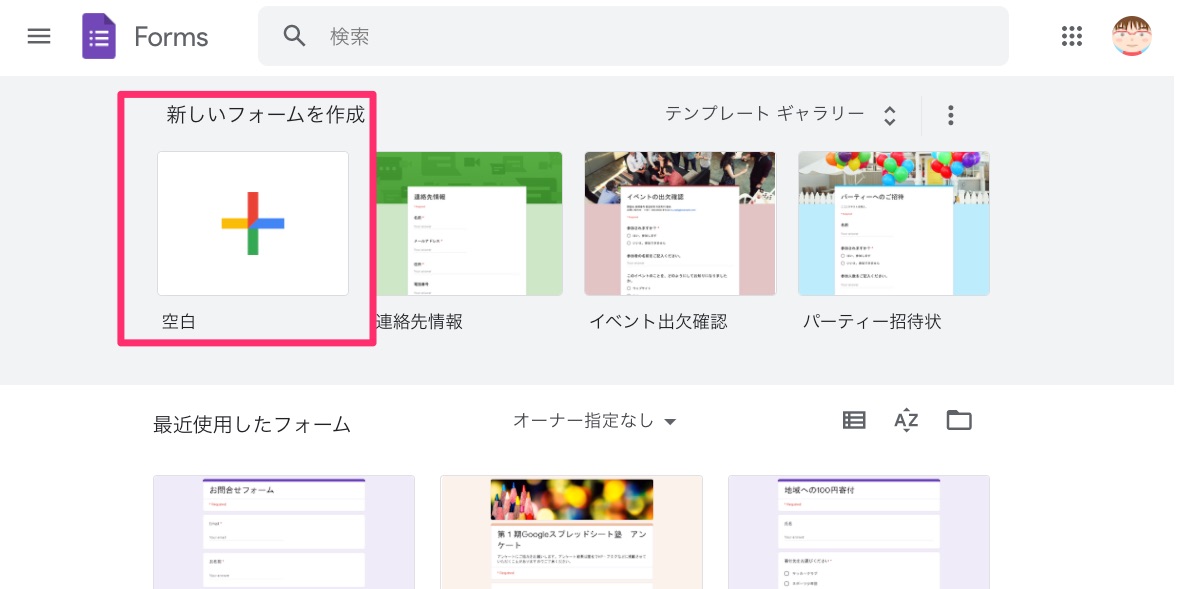
「Googleフォーム」が開いたら、さっそく「新しいフォーム」を作成していきましょう。いくつかテンプレートも用意されていますが、「空白」を選べばOKです。
「お問合せフォーム」に必要な項目を作成
「新しいフォーム」作成画面になったら、どんどんお問合せフォームを作成していきましょう。
シンプルな「お問合せフォーム」に必要なのは、
- お名前
- メールアドレス
- お問合せ内容
以上の3つです。
上の短い動画で、「お名前」と「お問合せ内容」を作成するところまでの手順を確認できます。
- STEP1タイトル「お問合せフォーム」入力
- STEP2「お名前」作成(必須)
- STEP3「お問合せ内容」作成(必須)
- STEP4「確認」チェック作成(必須)
入力途中で「エンター」を押しても勝手に送信されないように設定しています
「お問合せフォーム」の設定
次に「お問合せフォーム」の設定をしていきます。
- STEP5設定→「回答」→「メールアドレスを収集する」にチェック
「メールアドレス」の入力設定はここで行います
- STEP6「回答のコピーを回答者に送信」→「常に表示」
この設定をすると、問い合わせた方にも問い合わせ内容のコピーがメールで送られます。
- STEP7「プレゼンテーション」→「確認メッセージ」を編集
問い合わせ完了画面に表示させるメッセージを入力します。下の文例をコピペまたは改良してご使用ください。
- STEP8「回答」の設定から「新しい回答についてのメール通知を受け取る」を設定
この設定をしないと通知が来ません
↓「確認メッセージ」文例(コピペしてご利用ください)↓
お問い合わせ内容が送信されました。ご入力いただいたメールアドレス宛に確認メールが送信されています。確認メールが届いていない場合、迷惑メールフォルダに振り分けられていないかご確認ください。迷惑メールフォルダにもない場合、メールアドレスが間違っている可能性がございますので、お手数ですが再度お問い合わせをよろしくお願いいたします。
完成したら「プレビュー」からチェック&テスト送信
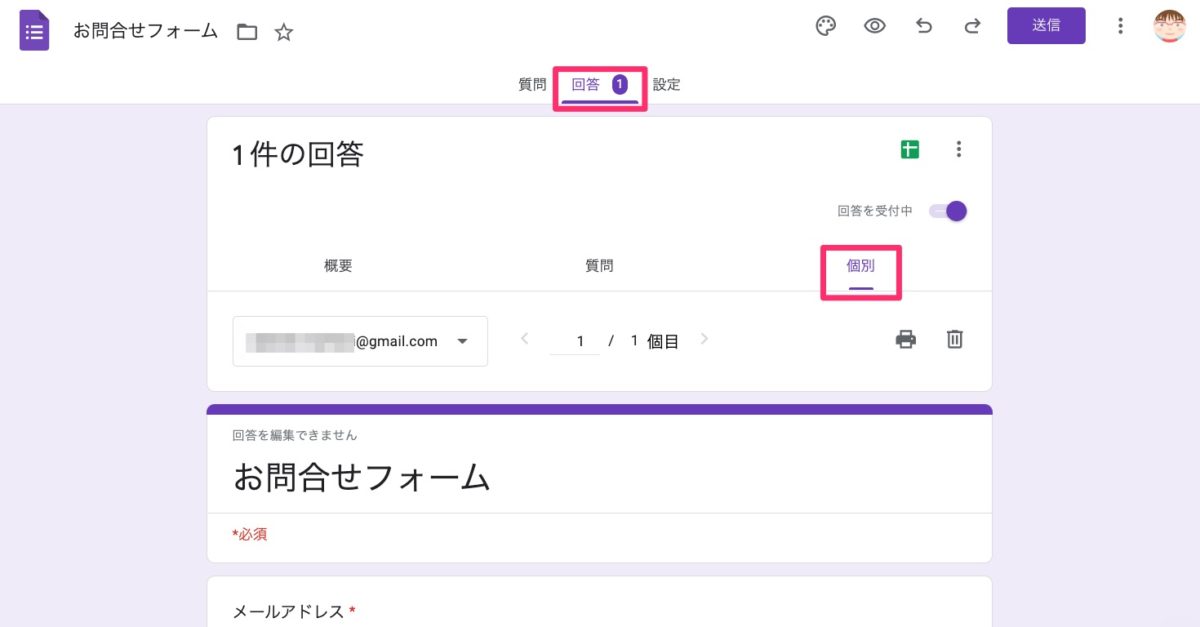
「お問合せフォーム」が設定ができたら、必ず「プレビュー」画面を開いて、実際にテスト送信してみましょう(自分宛で構いません)。
- メール通知が届く
- Googleフォームから「回答」を確認(「個別」が確認しやすいです)
この二つが問題なければ、「お問合せフォーム」は完成です。
「お問合せフォーム」をWordPressに設定しよう!
「お問合せフォーム」のリンクをコピー
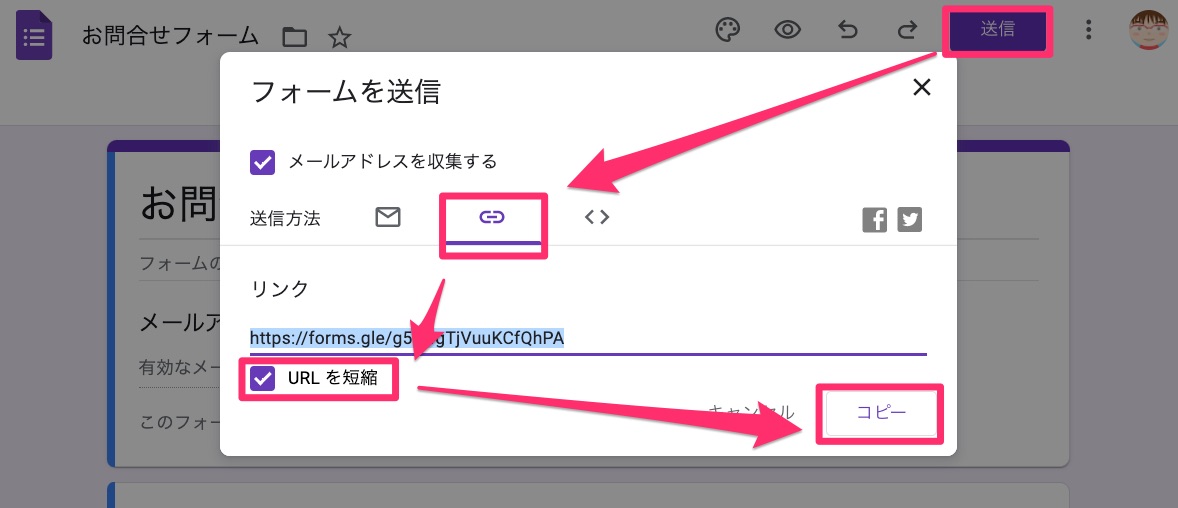
まず、作成した「お問合せフォーム」の「送信」ボタンからリンクをコピーします。
WordPressで「メニュー」にお問合せフォームを設置

まず「お問合せフォーム」を「新しいタブで開く」ための準備をします。
WordPressのダッシュボード→「外観」→「メニュー」を開いたら、画面右上の「表示オプション」をクリック。
「詳細メニュー設定を表示」の「リンクターゲット」にチェックを入れます。
これで準備完了です。
もう一度「表示オプション」をクリックすれば、閉じます。

それでは、メニューに「お問合せ」を追加していきます。
「メニュー項目を追加」→「カスタムリンク」→「URL」に、お問合せフォームのリンクを貼り付けます。
「リンク文字列」は「お問合せ」と入力しておきましょう。
これで「メニューに追加」ボタンをクリックします。

「お問合せ」がメニューに追加されたら、「▼」をクリック。
「リンクを新しいタブで開く」にチェックを入れて、「メニューを保存」。
これで完了です。
完成したら、必ず
- うまく設置されているか?
- 問題なく機能するか?
を確認しましょう!!

