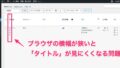こんにちは、じゅりんです!
今回は、スマホからパソコンに画像を送る方法について解説していきたいと思います。特にWordPressなどでブログ記事を書いている方にとって、スマホで撮った写真をパソコンに送ること大事なことだったりします。
ですが、スマホからパソコンに画像を送る方法って意外とわかりにくいんですよね。そこで、今回は「LINE」を利用したカンタンな方法を説明していきます。
LINEを使って画像を送る方法
パソコン版のLINEをインストール
LINEはスマホで使われていることが一般的ですが、実はパソコンでも使えます。まず、パソコンでLINEを利用できるようにしましょう。
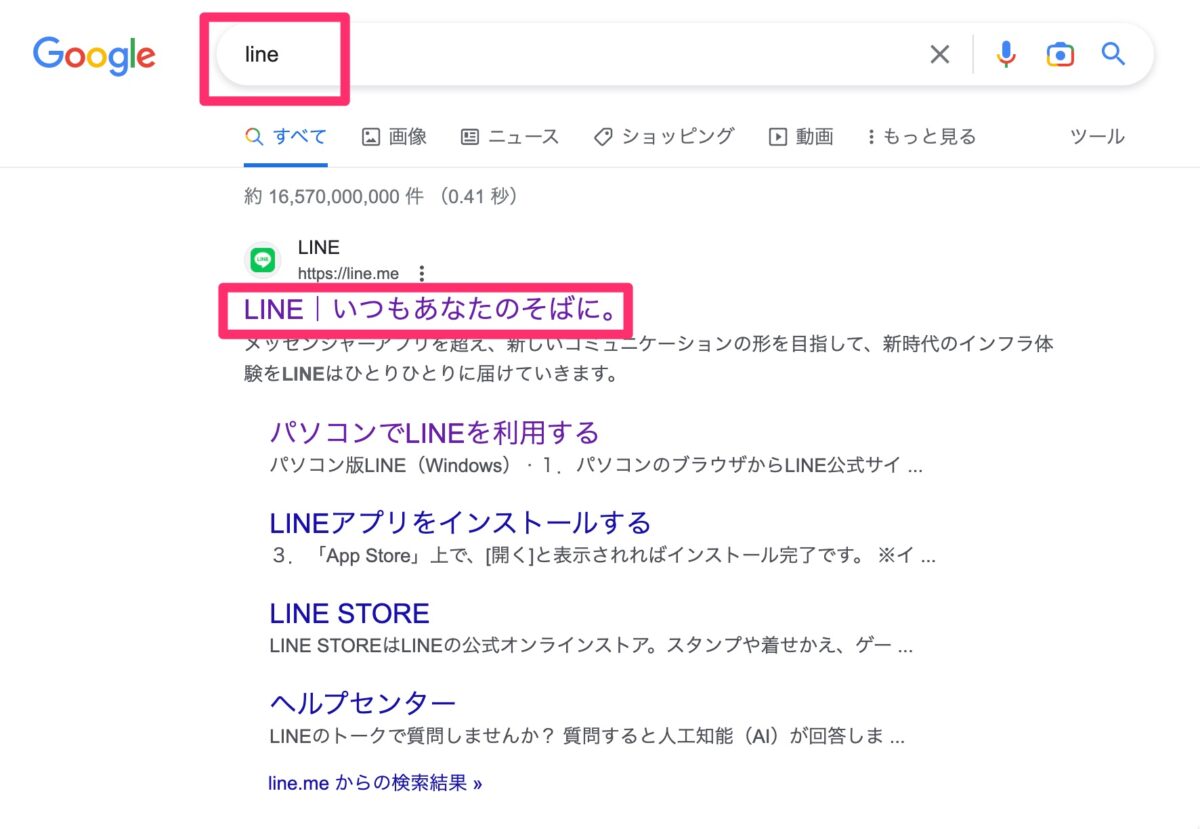
Googleで「LINE」を検索し、LINEのページを開きます。
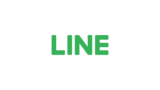

トップページから「ダウンロード」をクリックし、パソコン版のLINEをダウンロードします。WindowsかMacかは自動的に判断され、適切なものがダウンロードされます。
ダウンロードしたファイルをインストールします。インストール方法については、LINEの公式ページで解説されていますので、そちらを参照してください。
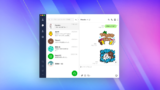
_mp4.jpg)
インストールが完了したらLINEアプリを立ち上げてログインします。ログインは、スマホでQRコード読み取りで行うのが楽でオススメです。
_mp4-1.jpg)
ログインできたら、パソコン版のLINEでもスマホと同様に「トーク画面」が表示されます。
LINEがインストールできたら、次に画像を送る方法を説明します。
自分専用の1人グループを作成
_mp4-2.jpg)
スマホのLINEで、トーク画面のプラスボタンを押し、「トークルームを作成」を表示します。
_mp4-4.jpg)
「グループ」を選択します。
_mp4-5.jpg)
友達を選択する画面が出ますが、誰も選ばずに「次へ」をクリックします。
_mp4-6.jpg)
グループ名を入力し、「作成」を押します。例えば、「画像送信用」という名前にしておくと分かりやすいでしょう。
画像を送ってパソコンで保存
_mp4-7.jpg)
作成した自分専用グループに、送りたい画像を選んで送ります。
パソコン版のLINEで、送った画像が表示されるのを確認します。
_mp4-8.jpg)
画像の左下に表示される「保存」をクリックし、「ダウンロード」フォルダに保存します。
これで、パソコンで使える形で画像が保存されました。ダウンロードフォルダから好きな場所に移動させたり、ブログにアップロードして使用することができます。
まとめ
今回は、LINEを使ってスマホからパソコンに簡単に画像を送る方法を解説しました。今回お伝えしたLINEの「自分専用グループ」は、画像以外にもテキストメモやリンクなどもスマホからパソコンに共有できるので意外と便利ですよ〜!
特別なアプリやサービスを使わずに、すでに使っているLINEを活用するだけで画像を送りたい方はぜひ試してみてくださいね^^