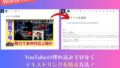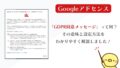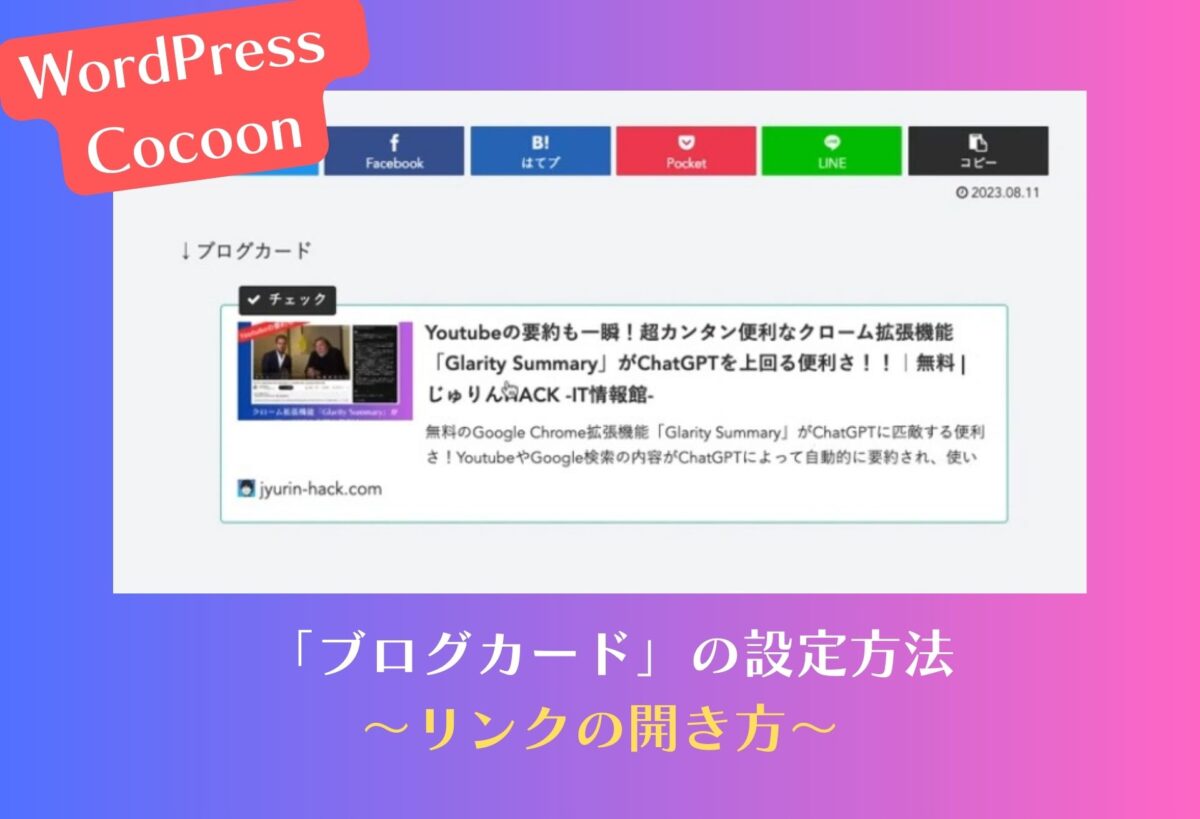
こんにちは!WordPress経営塾講師のじゅりんです。
WordPressでリンクを貼ったときの見せ方は色々とあるのですが、その中でもリンク先の情報がわかりやすくて、見やすくてオススメなのが「ブログカード」ブロックを使ったリンクです(テーマ「Cocoon」を使った場合)。
ただ、ブログカードは「リンクをどのように開くか(新しいタブで開くか、そのまま開くか)」の設定がブロック上で設定できないので、その辺りの設定も含めてわかりやすくカンタンに解説していきます!
ブログカードの使い方
1. ブログカードブロックを追加する
__7fgN-tTb11g_-_1177x754_-_0m24s_.jpg)
まず、WordPressの記事編集画面で、ブログカードを表示したい箇所に「ブログカード」ブロックを追加します。
よく使うブロックに「ブログカード」が表示されていなければ、「すべて表示」から「ブログカード」ブロックを見つけてください。
2. リンクの設定
__7fgN-tTb11g_-_1177x754_-_0m31s_.jpg)
追加した「ブログカード」ブロック内で、リンク先のアドレスを入力します。
3. ラベルの設定(オプション)
__7fgN-tTb11g_-_1177x754_-_0m51s_.jpg)
ブログカードブロック内には、「ラベル」という項目があります。ここでは、リンクに関連するラベルを設定することができます。例えば、「チェック」といったラベルを選択すると、ブログカードにそのラベルが表示されます。
何の目的のリンクなのかわかりやすくなるので、適切なものを設定しておきましょう。
4. プレビュー
__7fgN-tTb11g_-_1177x754_-_1m13s_.jpg)
設定が完了したら、プレビューを確認してみましょう。リンクが分かりやすく表示され、チェックマークなどのラベルも表示されるはずです。
アイキャッチ画像も表示されて、通常のテキストリンクよりもかなりわかりやすいですよね。
リンクの開き方の設定
_—_WordPress-1-1024x601.jpg)
ブログカードをクリックした際のリンクの開き方は、WordPressの管理画面から変更することができます。WordPressの管理画面から、「設定」→「Cocoon設定」→「ブログカード」に進みます。
内部ブログカード設定
_—_WordPress.jpg)
内部ブログカード(同じサイト内の別の記事へのリンク)の場合、基本的には「新しいタブで開く」にチェックをつけないことをオススメします。
同じサイト(自分のサイト)内なら、今のページを上書きしても自分のサイトが開くだけです。自分のサイトから離脱される(逃げられる)ことがないからですね。
外部ブログカード設定
_—_WordPress-2.jpg)
外部ブログカード(他のサイトへのリンク)の場合は、「新しいタブで開く」にチェックを入れることがオススメです。これにより、自分のサイトを残しながら新しいタブでリンク先を表示することができます。
せっかく自分のサイトを開いてもらったのに、リンク先のサイトで上書きされたら(離脱されたら)もったいないですもんね。
最後に、「変更を保存」をクリックして設定を反映させましょう。
以上がWordPress(Cocoon)のブログカードの設定方法です。
ブログカードはリンク先の情報をわかりやすく、見やすくしてくれる表示方法です。紹介したいリンクがあるときには、ぜひ使ってみてくださいね^^