
こんにちは!じゅりんです。
ここまでレンタルサーバー契約したり、独自ドメイン設定したり、WordPressインストールしたり、SSL化したりして、やっとWordPressが使えるようになりました!
…が、しかし!!このままの状態ではかなりダサい!!どのくらいダサいかというと…

このくらいダサいです。
このままだとブログ記事を書いていくテンションも上がりませんし、読者にもなかなか読んでもらえません。
そこで、今回はWordPressのデザインを整える「テーマ」を設定していきます。使用するテーマは「Cocoon」!!無料で!SEO対策バッチリで!デザインも選べて!機能も抜群な、超絶便利テーマ「Cocoon」。とりあえずこれさえ入れておけばテーマに関しては問題ありません!!
もちろん、今読まれているこのブログも「Cocoon」を使っています!!
無料の超絶便利テーマ「Cocoon」
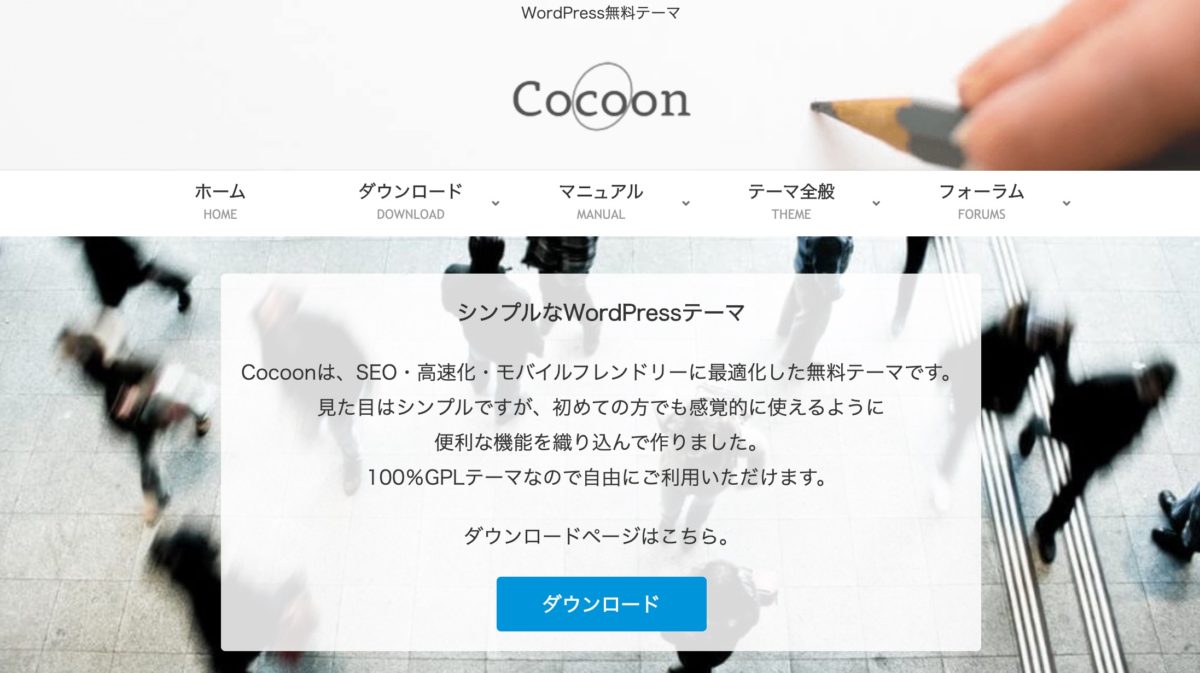
WordPressには有料・無料、様々なテーマがあります。
ですが、その中でも劇的に使いやすく、汎用性があって、便利で、かつ無料のテーマは「Cocoon」以外ないのでは?と言っても過言ではないほどの超絶優秀なテーマ。それが「Cocoon」です。
ぼく自身も以前は有料のテーマ(約1万円)を使用していましたが、試しに「Cocoon」を使ってみたところ、あまりにも使い勝手がよかったので、有料テーマを捨てて「Cocoon」に乗り換えてしまうほど!めちゃくちゃお気に入りのテーマです。
ここではとても全てを説明しきることができないくらいに機能豊富なので、とりあえずインストールして使えるようにしてしまいましょう!!
「Cocoon公式サイト」から「親テーマ(軽量版)」と「子テーマ」をダウンロード


まずは、公式サイトの「Cocoonテーマのダウンロード」へ。
ここで二つのファイルをダウンロードします。
- Cocoon軽量版(要自動アップデート)
- Cocoon子テーマ
普通の「Cocoonテーマ」からのインストールでは、うまくいかない方が何名かいらしたので、「Cocoon低サイズ版」のインストールをオススメします。
ダウンロードしたファイル(zipファイル / 圧縮ファイル)は、保存するだけでOKです。ダブルクリックして開かないでください。
WordPressを最新バージョンに更新
テーマをインストールするにあたって、まずはWordPress本体のバージョンを最新版に更新しておかなければいけません。(すでにWordPressを更新済みの方は、この行程をスキップしてください)

WordPressの管理画面を開きます。
「ダッシュボード」→「更新」をクリック。
「WordPressの新しいバージョンがあります」のところで「今すぐ更新」。

更新できました。(2020/02/14時点での最新バージョンはWordPress 5.3.2-ja)
WordPressに「Cocoon」をインストール
テーマには「親テーマ」「子テーマ」の二つがあり、「親テーマ」→「子テーマ」の順番でインストールを行わなければいけません。
まずは「親テーマ」のインストールから始めましょう。
「Cocoon親テーマ」のインストール

「外観」→「テーマ」をクリック。

「新規追加」をクリック。

「テーマのアップロード」をクリックすると、ファイルを選択する画面が開きます。
公式サイトからダウンロードした「Cocoonテーマ軽量版(cocoon-master-1.6.1.1.zip)」を選んで、「今すぐインストール」をクリック。

「親テーマ」のインストールが成功しました。
続いて「子テーマ」のインストールを行います。
「テーマのページに戻る」をクリック。
「Cocoon子テーマ」のインストール

「新規追加」をクリック。

「テーマのアップロード」をクリックすると、ファイルを選択する画面が開きます。
公式サイトからダウンロードした「Cocoon子テーマ(cocoon-child-master-1.1.0.zip)」を選んで、「今すぐインストール」をクリック。

インストールが完了したら「有効化」をクリックします。

「テーマ」画面に戻り、「Cocoon Child」が有効になっていればOK。
「Cocoon」を更新
「Cocoon」の親テーマを軽量版でインストールしたので、最新版にアップデートしなければいけません。

「ダッシュボード」→「更新」をクリック。

テーマの更新の中に「Cocoon」があるので、チェックして更新します。ついでなので、他のテーマも一緒に更新してしまいましょう。
これで「Cocoon」の更新が完了しました。
テーマの更新に「Cocoon」が表示されないことがあります。インストールしてから少し時間が経たないと更新に表示されないようです。
少し時間を空けてから、更新を確認してみてください。
「Cocoon」の実際の表示を確認すると…

それでは、せっかくテーマ「Cocoon」を設定したので、実際表示を確認してみましょう!
はい!こんな感じです!
WordPressの最初の状態からすると、スッキリして見やすくなったのではないでしょうか。
でも、ちょっとデザインがシンプルすぎて寂しいな…と思った方。安心してください!「Cocoon」には簡単にデザインを変えることのできる機能がついているのです!その辺りはまた別の記事で!!
待ちきれない方は、公式サイトがとても充実しているのでそちらをご覧ください!


