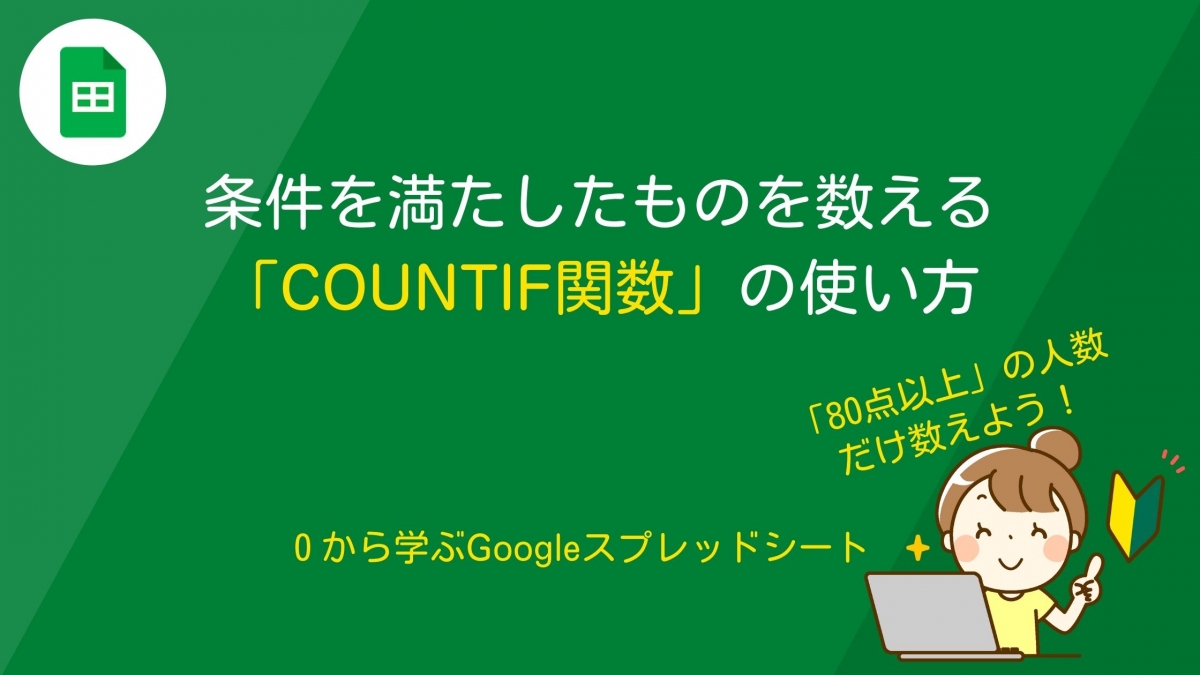
こんにちは!Googleスプレッドシート塾のじゅりんです。
以前に基本の関数の中で、数値を数える「COUNT関数」をお伝えしました。

今回は少し応用的な関数として、条件を満たしたものだけを数える「COUNTIF関数」についてお伝えしていきます。これが使えると、例えば「男性の人数だけ」「80点以上の人数だけ」数えたりできるので、かなり使い勝手がよくなります。
応用的な関数の中でも、比較的カンタンに使えるので、まずは「COUNTIF関数」を覚えてしまいましょう!
条件を満たしたものを数える「COUNTIF関数」
「COUNTIF関数」は、条件を満たしたものだけを数える関数です。
そのため、名簿の中から「男」に一致する人数だけを数えたり、成績簿の中から「80点以上」に一致する人数だけを数えたりすることができるようになります。
「COUNTIF関数」の使い方
関数の構成は、「count関数」に「条件」が加わったような形です。
=count(範囲)
範囲の数値を数える
=countif(範囲,条件)
範囲の中で、条件を満たすものを数える
例えば
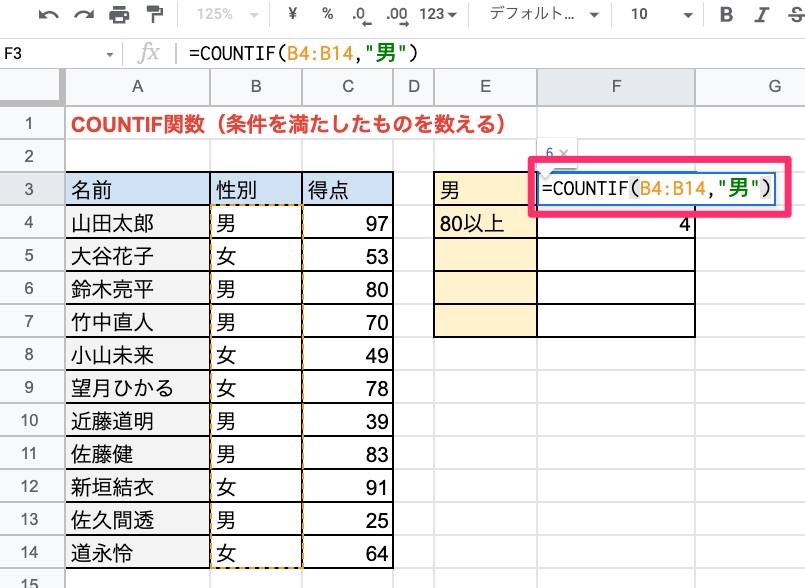
=countif(B4:B14,“男”)
『B4からB14までの範囲で、「男」と一致する』個数を求めるということですね。
「COUNTIF関数」の「条件」の書き方
「COUNTIF関数」の「条件」の書き方には2通りあります。
「” “(ダブルコーテーション)」で囲って直接条件を指定
例えば、
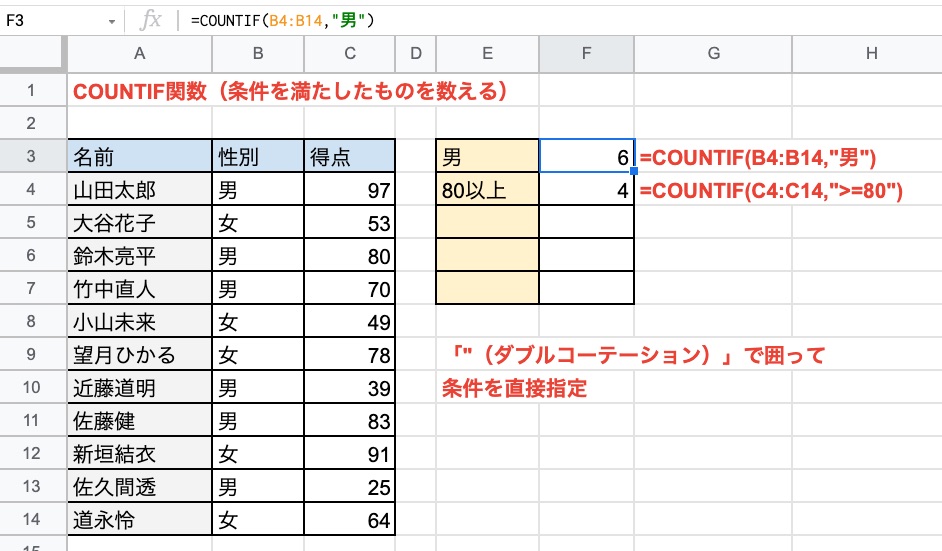
=countif(B4:B14,“男”)
『B4からB14までの範囲で、「男」と一致する』個数を求める
=countif(C4:C14,“>=80”)
『C4からC14までの範囲で、「80以上」と一致する』個数を求める
条件は、このように「”(ダブルコーテーション)」で囲って直接指定します。
「セル番地」を入力して条件を指定
例えば、上の関数と全く同じ結果になるのですが、条件にセル番地を使うと以下のようになります。
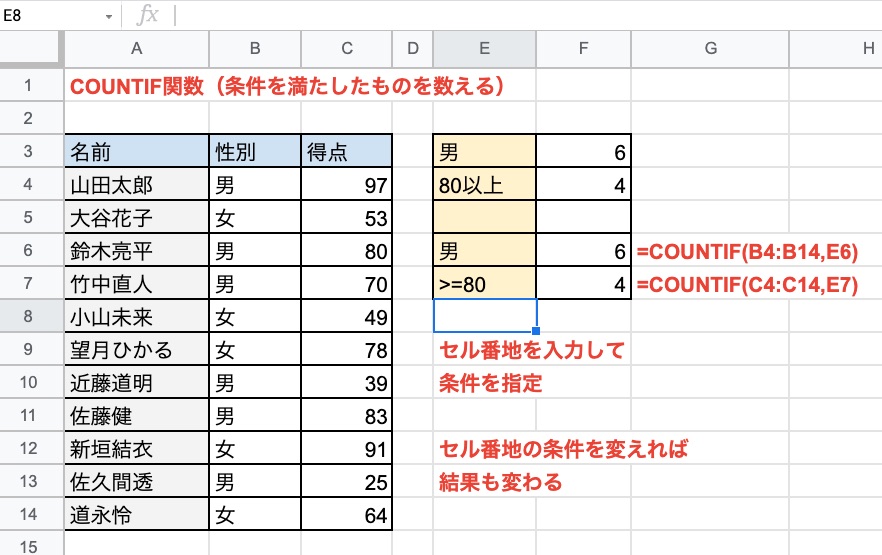
=countif(B4:B14,E6)
E6セルには「男」と入力
『B4からB14までの範囲で、「E6セルに入力された条件(男)」と一致する』個数を求める
=countif(C4:C14,E7)
E7セルには「>=80」と入力
『C4からC14までの範囲で、「E7セルに入力された条件(80以上)」と一致する』個数を求める
セル番地を使った条件指定のいいところは、条件を指定したセルに、条件を書き換えれば(例えば「男」→「女」)、結果も変わる(「女」の個数)ということ。
こちらのセル番地を入力して条件を指定する方が、いろいろと応用が効いて便利です。
条件を指定するのに使える「比較演算子」
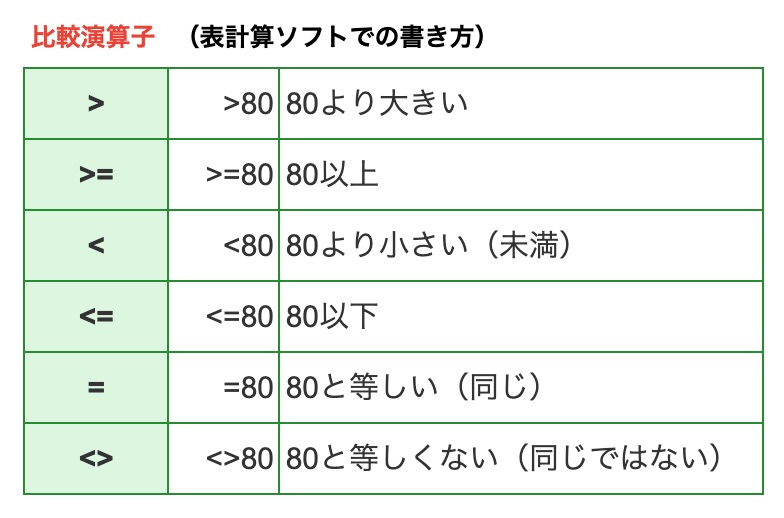
表計算ソフトで、条件を指定したりする際に使われるのが「比較演算子」です。
「COUNTIF関数」に限らず、多くの場面でよく使われるので、しっかりと覚えておきましょう。

いかがでしたでしょうか。
「COUNTIF関数」は、「男性(女性)」だけの人数を数えたり、「ある得点以上(以下)」の人数を数えたりと、条件に応じて数えることができるので、ビジネスの場面でもかなり役立つ関数なんです。
また、この「COUNTIF関数」は、条件付きの関数の中でも比較的カンタンに覚えられます。なので、最初に身につけておくと、他の条件付きの関数(SUMIF関数やIF関数など)を学ぶのが楽になりますよ。



