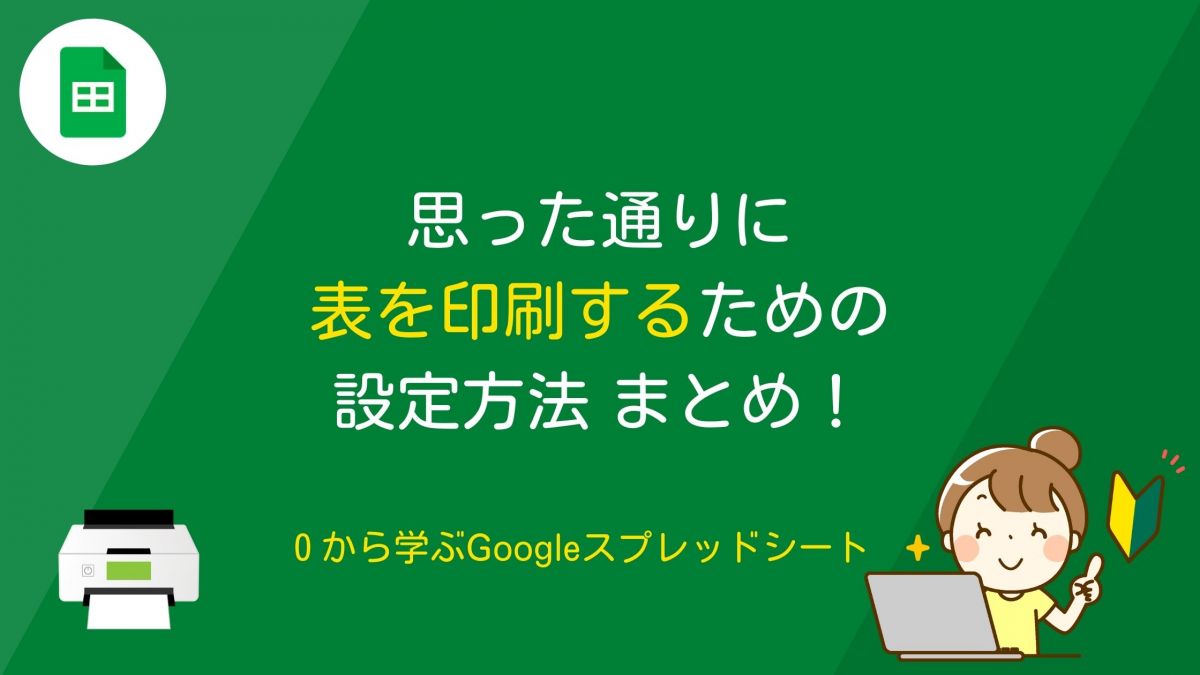
こんにちは!Googleスプレッドシート塾のじゅりんです。
表計算ソフトで意外と多い質問や悩み…それが「印刷」です。

印刷したら表が小さくなりすぎて読めない…



表を1ページに収めようとしてもうまくいかない…
などなど、PCの画面で見ているときと違って、印刷時にはある程度設定をしてあげないと、こちらの思ったように印刷されません。
今回は、Googleスプレッドシートにおける印刷の悩み事に応じた解決策(設定)をお伝えしていきます!
「印刷設定」は「ファイル」→「印刷」で開く
まずGoogleスプレッドシートにおける「印刷」の基本として、
Googleスプレッドシート印刷の基本
ショートカットキー「Ctrl+P(Windows)」「Command+P(Mac)」でもOK
ここでの印刷設定はGoogleスプレッドシートに関わる設定項目
ここでの印刷設定は印刷そのものに関わる設定項目(カラーや両面印刷など)
選択範囲だけ印刷したい…
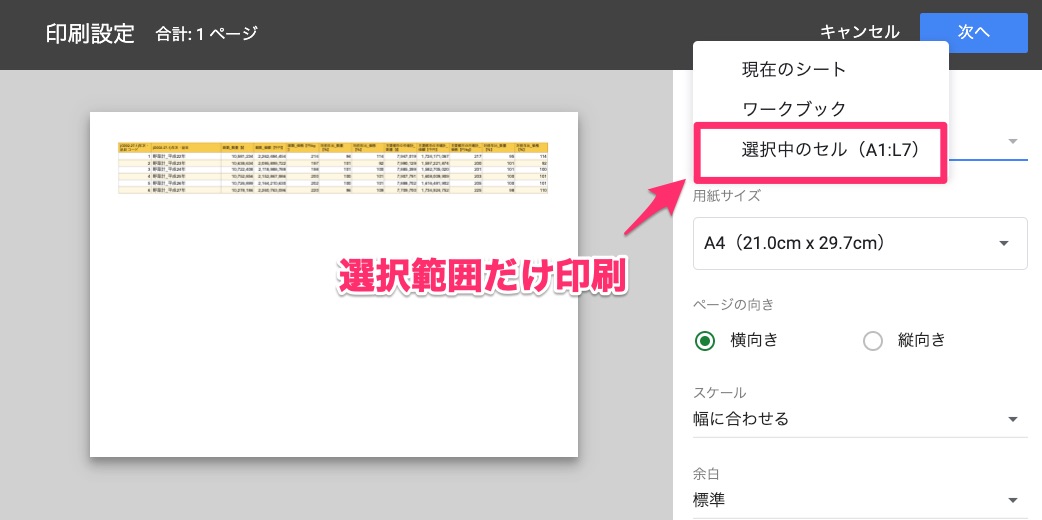
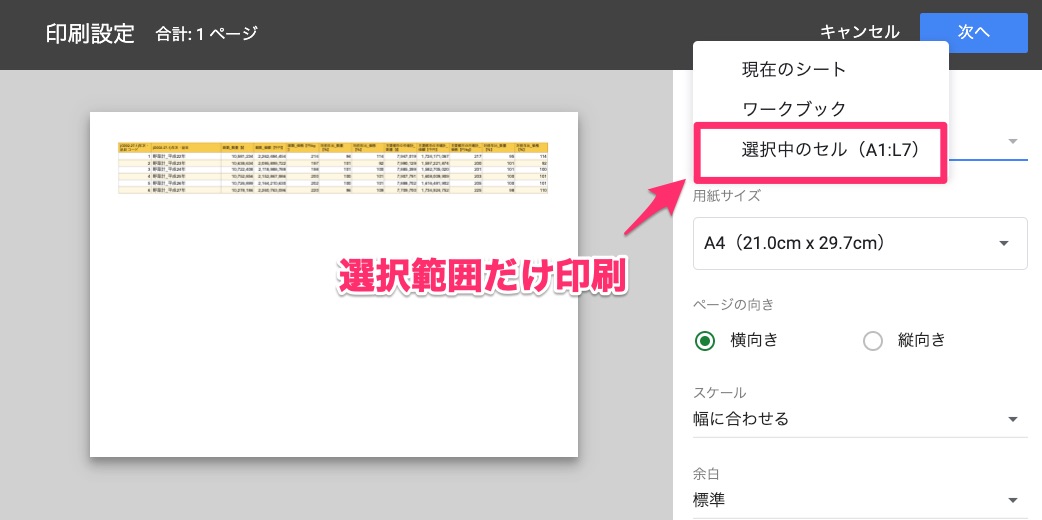
一つのシートの中に複数の表がある場合など、「選択範囲」だけを印刷したいとき、結構ありますよね。
この場合は、「印刷設定」で、「印刷」→「選択中のセル」を選択しましょう。これで選択範囲だけが印刷されます(プレビュー画面も確認しましょう)。
印刷を縦(横)にしたい…
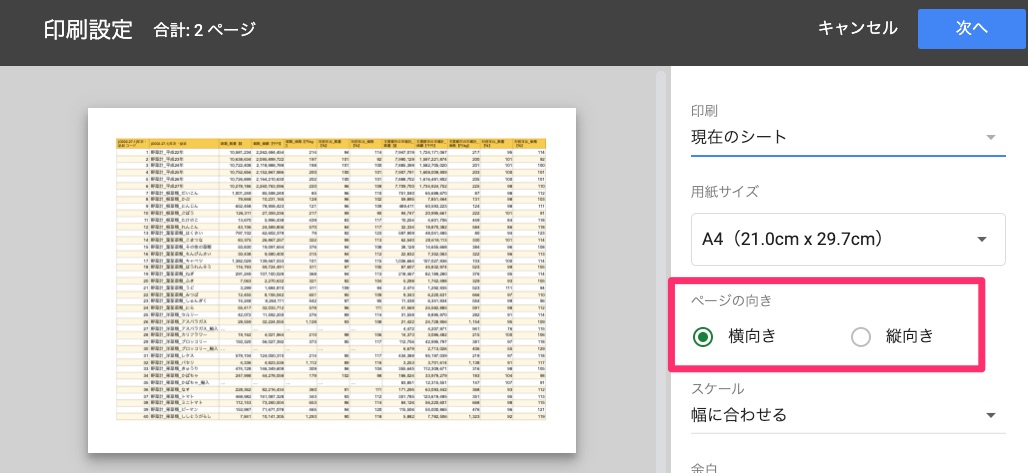
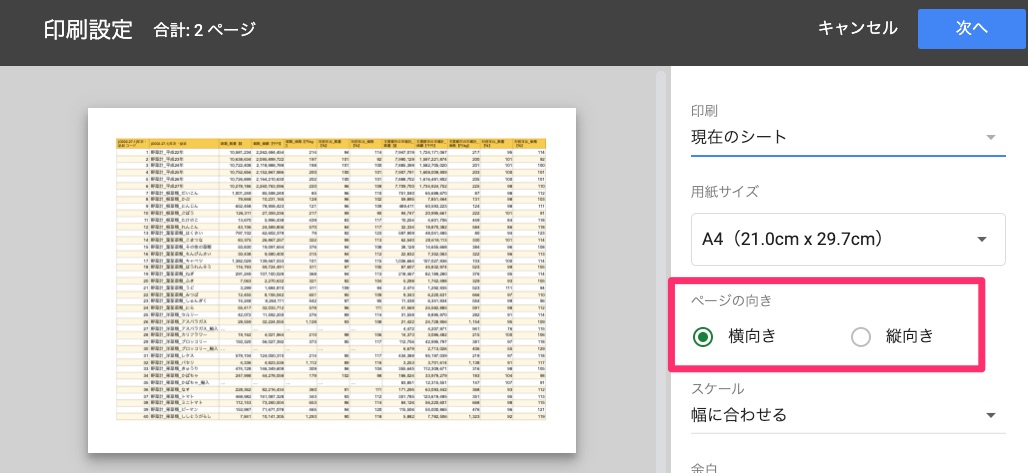
印刷用紙を縦(横)にしたいときには、「ページの向き」で「横向き」「縦向き」を選択しましょう。
印刷の幅を用紙にピッタリ合わせたい…
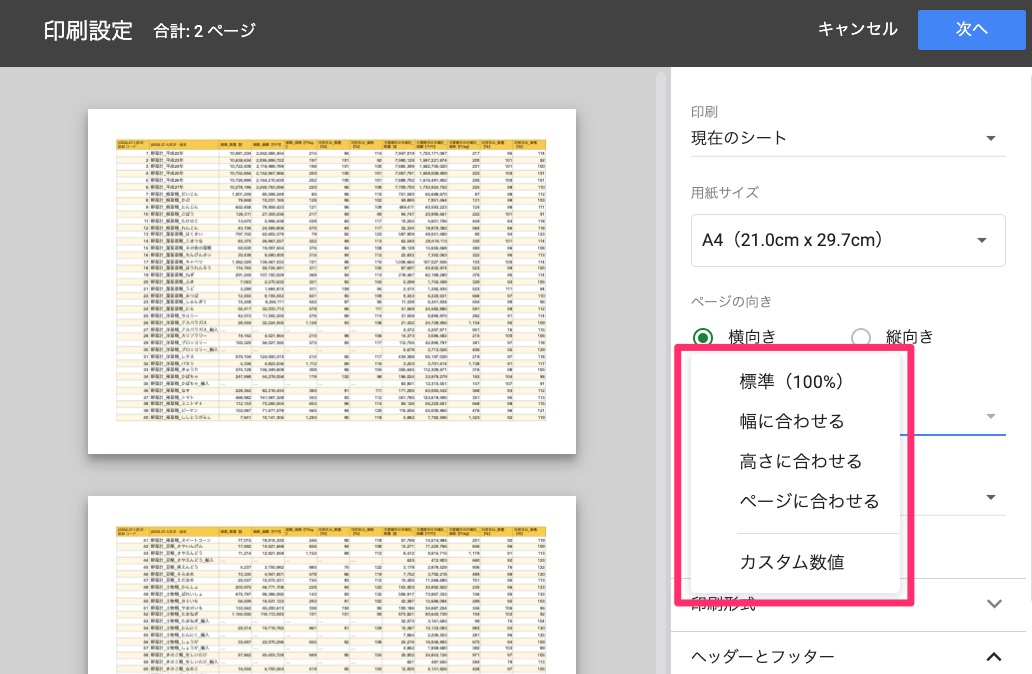
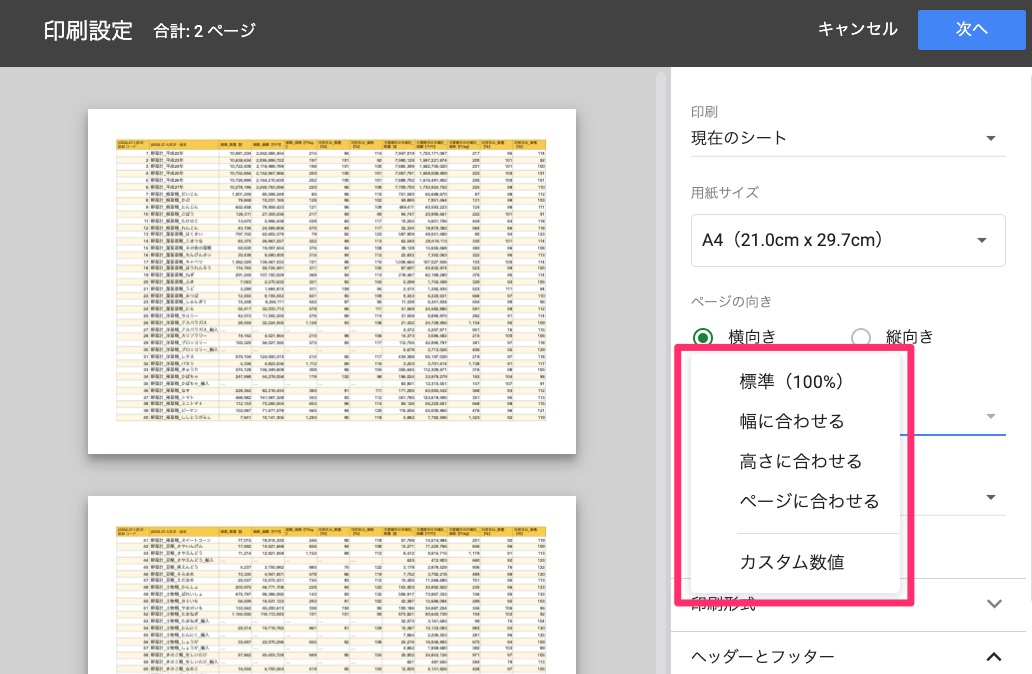
印刷の幅(横幅)を用紙にピッタリと合わせたいときには、「スケール」を「幅に合わせる」にしましょう。これで用紙の横幅ピッタリにサイズを自動調整してくれます。
基本的に多くの表は、「幅に合わせる」が使いやすくてオススメです。
他に、
- 印刷の高さ(縦)を用紙にピッタリと合わせたいときには、「スケール」を「高さに合わせる」
- 1ページに収めたいときには「スケール」を「ページに合わせる」
以上のように、印刷の仕方を調整することができます。
少しでも表を大きく印刷したい…
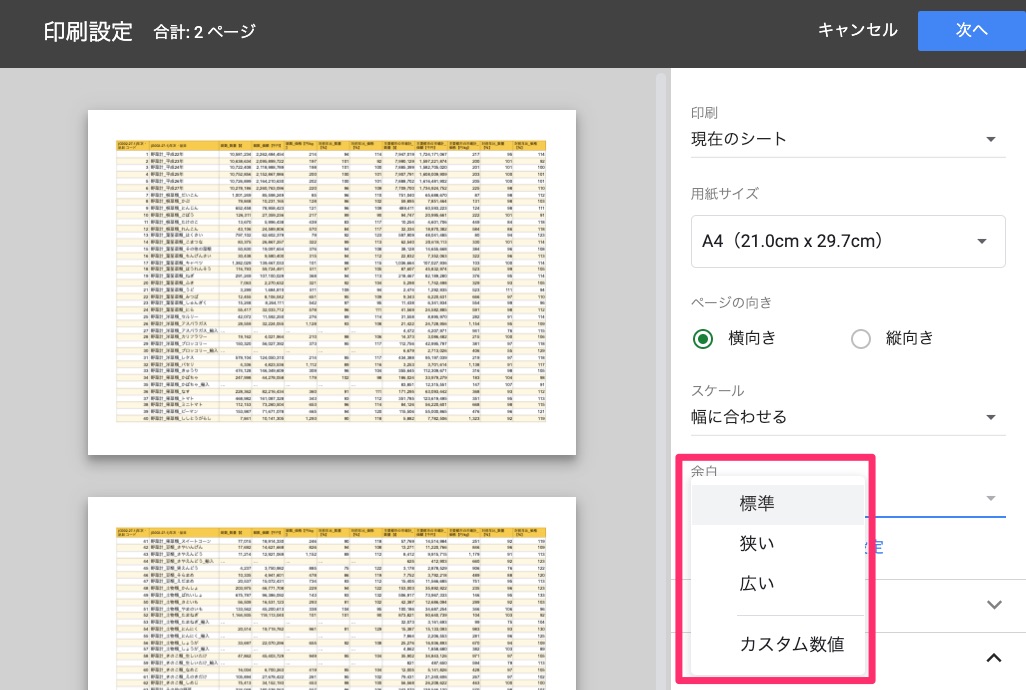
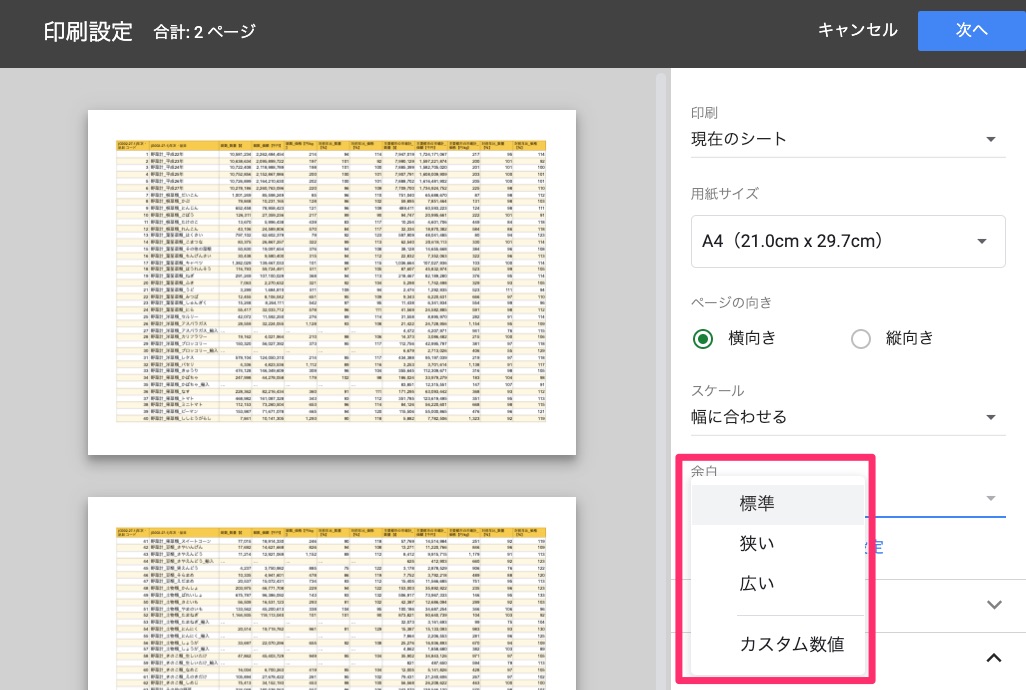
少しでも表を大きく印刷したい場合には、「余白」を「狭い」にしましょう。
わずかではありますが、余白が狭くなった分、表を大きく印刷することができます。
薄い罫線が表示されるのを消したい…
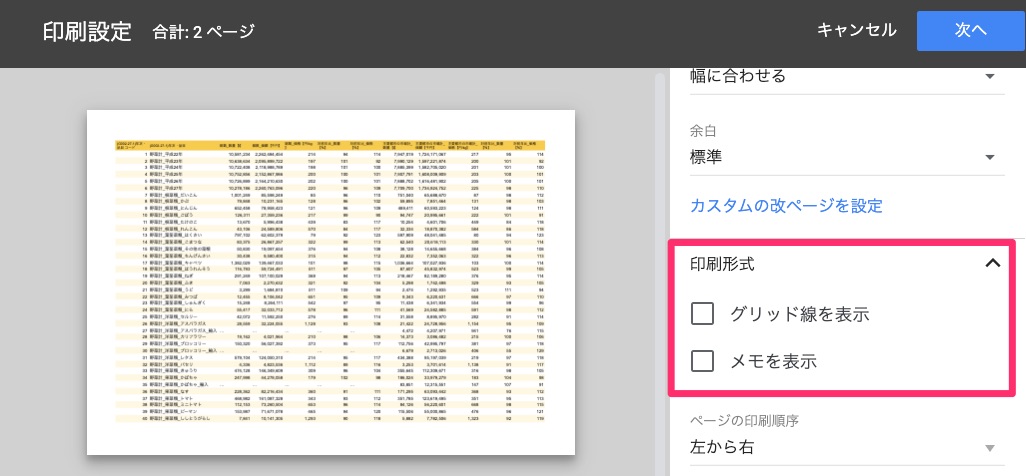
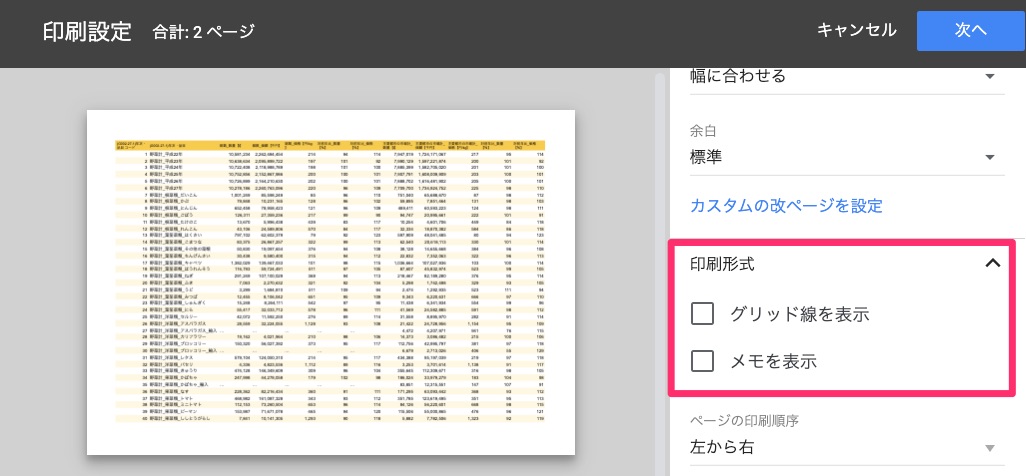
こちらの記事でも書きましたが、表の印刷で「薄い罫線」が印刷されてしまう場合には、「印刷形式」の「グリッド線を表示」のチェックを外しましょう。
自分で設定した罫線以外は、印刷されなくなります。


「ページ番号」や「シート名」を印刷したい…
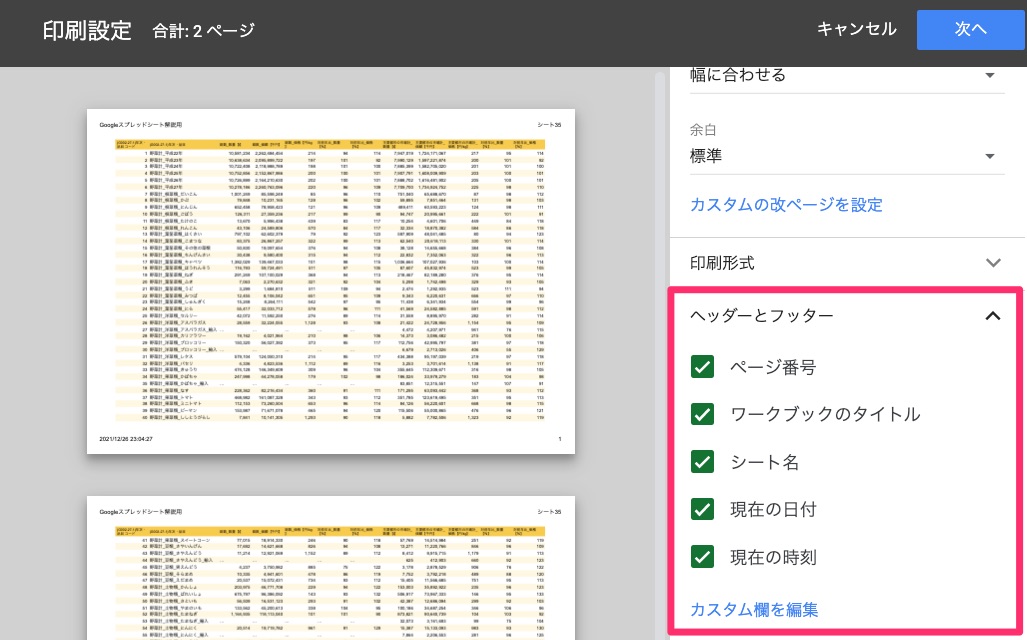
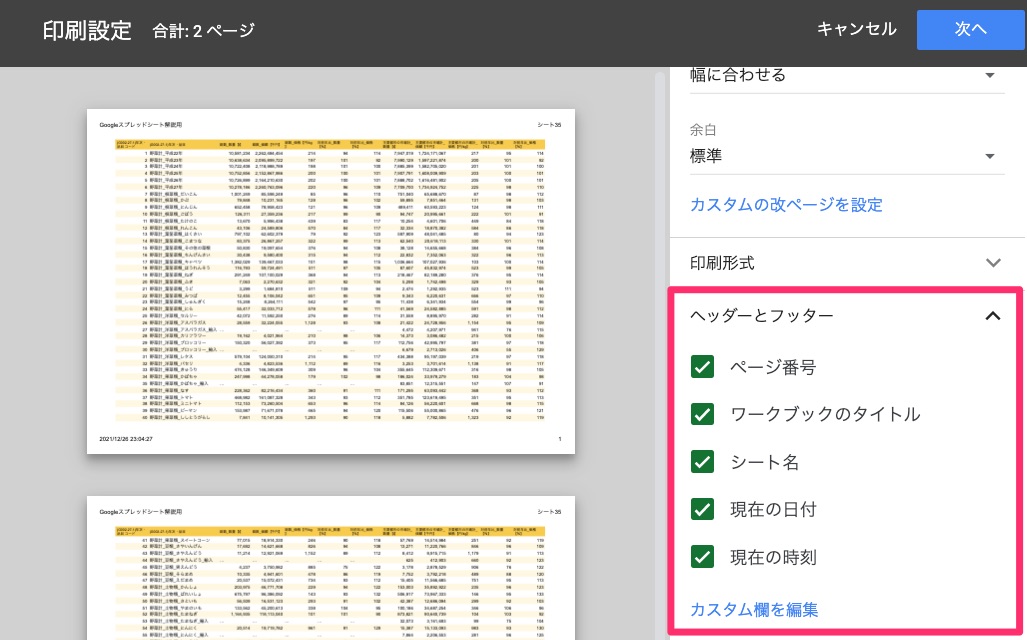
「ページ番号」や「シート名」などを印刷したい場合には、「ヘッダーとフッター」から印刷したい項目にチェックを入れましょう。
印刷できる項目は以下の通りです。
- ページ番号
- ワークブックのタイトル(ファイル名)
- シート名
- 現在の日付
- 現在の時間
- カスタム欄を編集(自分で好きな文字列を入力できます)
表をスクロールしても見出しがわかるようにしたい…
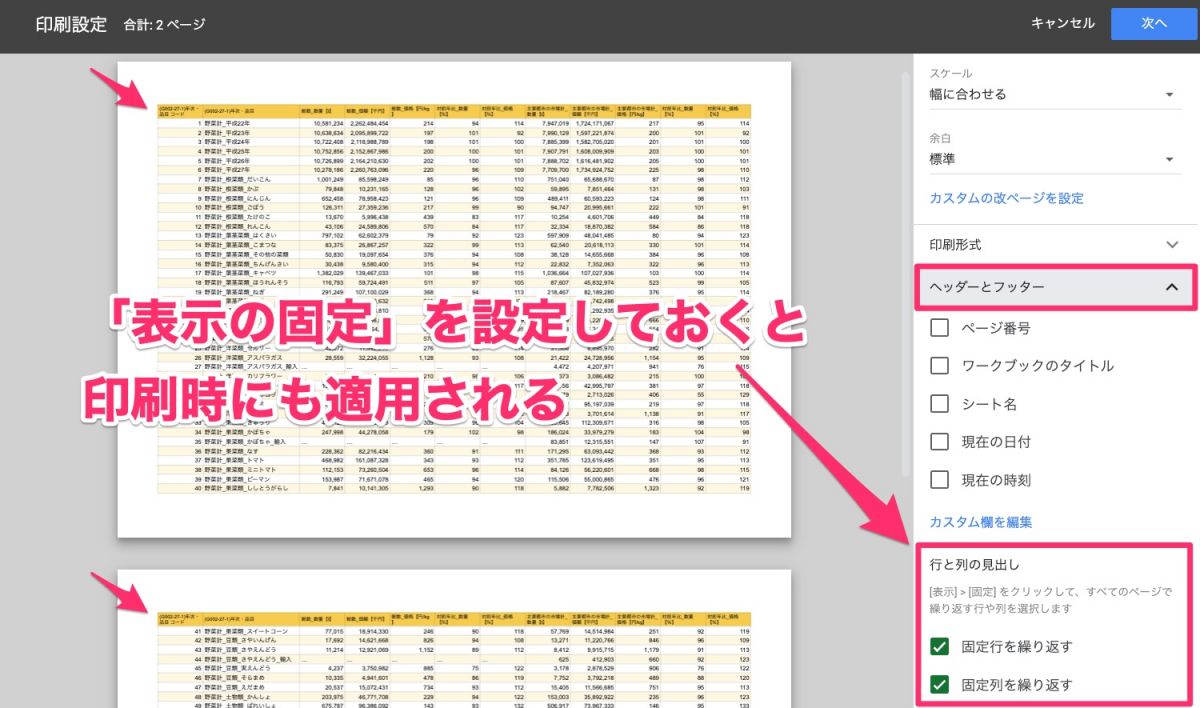
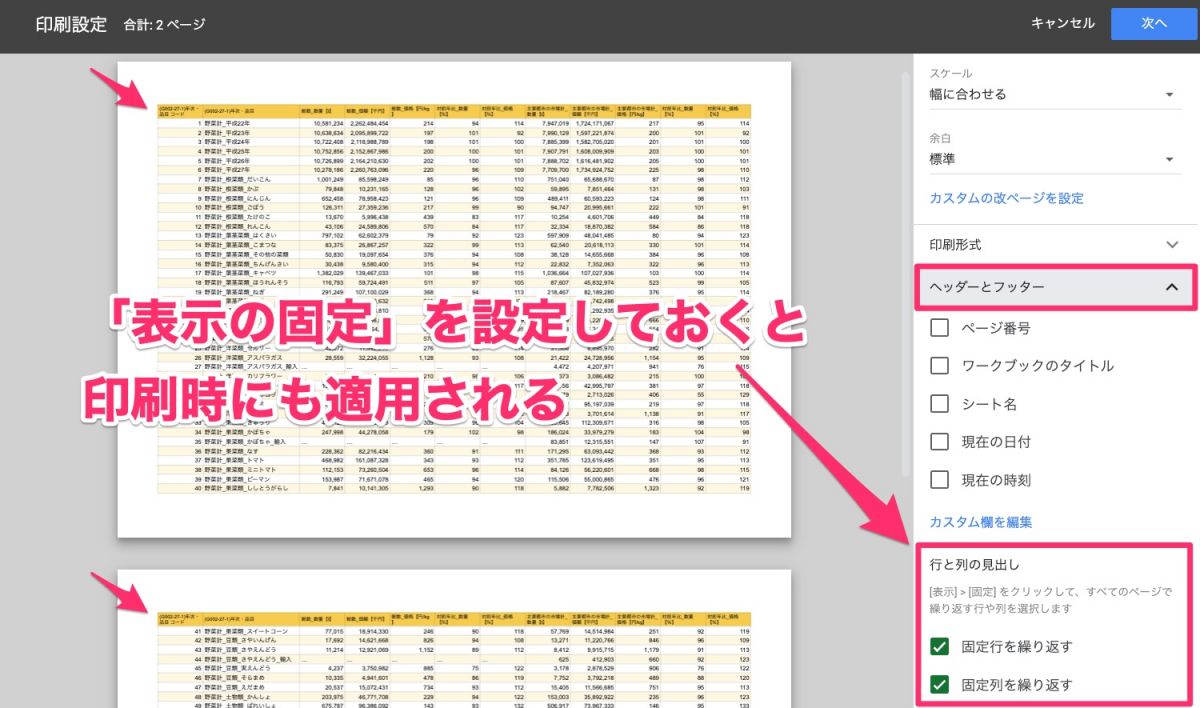
表をスクロールしても見出しがわかるようにしたい場合には、「表示の固定」が必要になります。この設定については以下の記事で解説しているので、こちらをご覧ください。




いかがでしたでしょうか?
実は「Googleスプレッドシート」の印刷設定は、「エクセル」と比べるとだいぶわかりやすいです。
特に印刷の幅を用紙ぴったりに合わせる「幅を合わせる」は、かなり重宝する設定なのでこれだけ覚えておくだけでもかなり役立ちますよ。印刷時にはぜひ思い出してみてくださいね!



