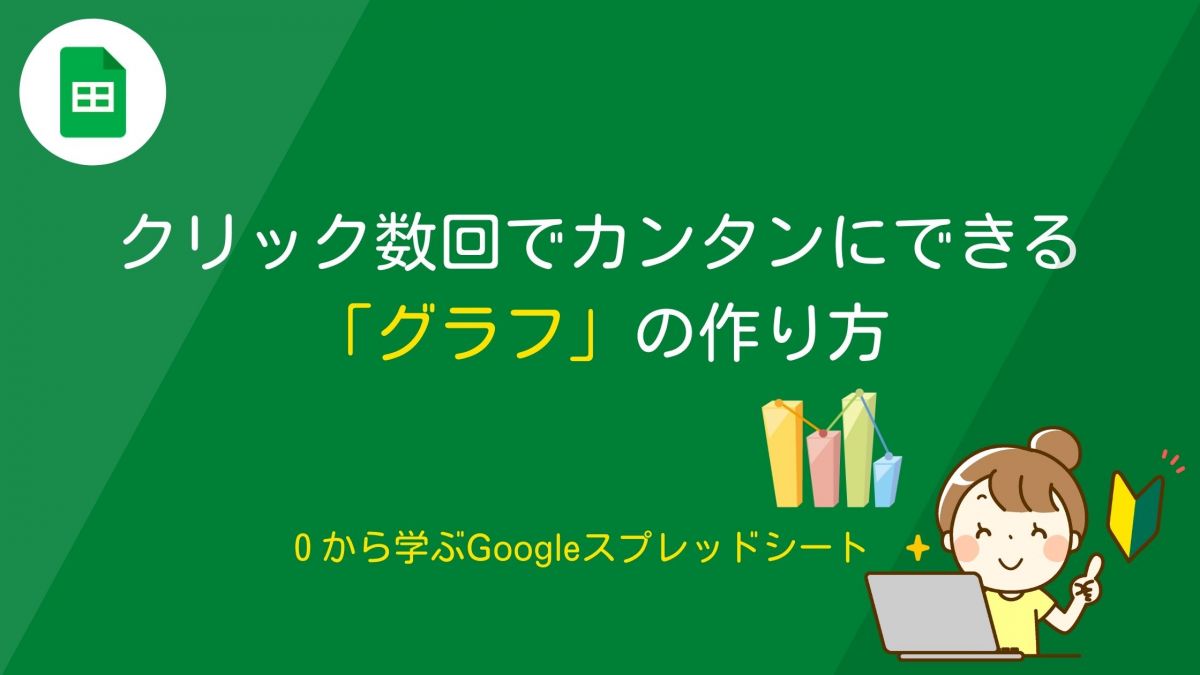
こんにちは!Googleスプレッドシート塾のじゅりんです。
表計算ソフトで表を作成したときに、そのままでは数字の増減や割合の変化などがちょっとわかりにくかったりしますよね。そんなときにパッと一目でわかりやすくしてくれるのが「グラフ」。
プレゼンの場面などでもカンタンなグラフを提示できると、わかりやすさが全然違います。
ということで、今回はGoogleスプレッドシートでグラフを作る方法(基本)についてカンタンに解説していきます!
Googleスプレッドシートでグラフを作成する方法
グラフの作り方はカンタンです。
※「合計」や「平均」などの集計値は、グラフに表示させないので選択しません
画面の右側に「グラフエディタ」も表示される
- グラフの種類変更
- グラフのタイトル・軸のタイトル変更
- 行列の入れ替え…など
STEP4の「グラフエディタ」でのグラフの種類変更や手直しなどが特になければ、かなりサクッとできてしまいます。
グラフ作成のありがちなお悩み解決
「グラフエディタ」が消えてしまった…もう一度表示するには?
グラフの余白部分をクリックすると、「グラフエディタ」が表示されます。または、グラフの右上「…」→「グラフの編集」をクリックでも「グラフエディタ」は表示されます。
グラフのタイトル・軸のタイトルを変更したい
グラフのタイトル(軸のタイトル)をダブルクリックして変更できます。
グラフエディタからも変更できますが、グラフを直接ダブルクリックする方が直感的でわかりやすいです。
グラフの種類を変更したい
グラフエディタの「設定」で、「グラフの種類」から変更できます。
「棒グラフ(量の比較)」「折れ線グラフ(時間による変化)」「円グラフ(割合)」など、必要に応じて使い分けましょう。
グラフの大きさを変更したい
グラフの4隅をドラッグ&ドロップでグラフのサイズは変更できます。またグラフの余白をドラッグ&ドロップすることで、グラフの移動もできます。

いかがでしたでしょうか。
グラフはプレゼンの場面が多い方はよく使うことになるかもしれません。その際にもあまりごちゃごちゃしたものではなく、すっきりとシンプルなものを作成するのがオススメです。
まずはカンタンな使い方を押さえておくだけでも、必要なときにパッと作れるので便利ですよ♪



