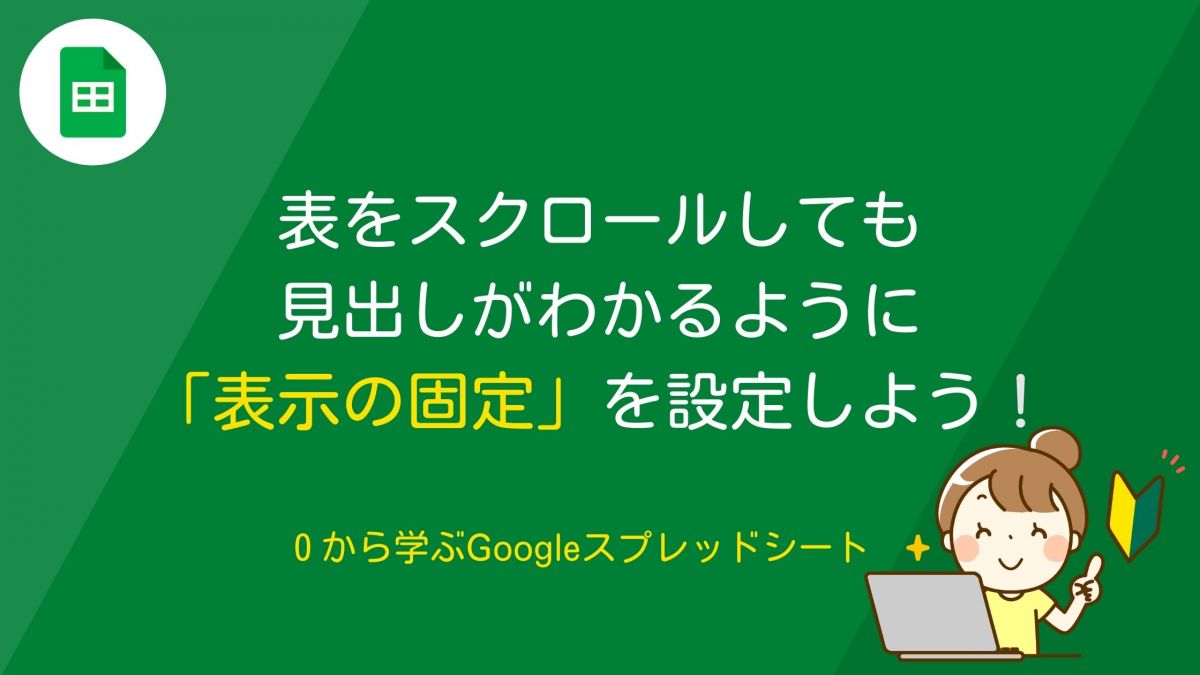
こんにちは!Googleスプレッドシート塾のじゅりんです。
縦や横にボリュームのある表を作成したとき、スクロールすると見出しがわからなくなって、何の数字を編集しているのかわからなくなることがあります。
そんなときには、「表示の固定」機能を使って、表をスクロールしても見出しだけはずっと画面に表示され続けるようにしましょう。
「表示の固定」とは
表示の固定をしていないと、スクロールで「見出し」がわからなくなる
例えばこのように、スクロールしなければならないような大きな表の場合、特に何も設定していないとスクロールするたびにその数字が何なのかわからなくなってしまいます。
これでは、まともに表の編集や確認をすることができません。
表示の固定をすると、スクロールしても「見出し」が常に表示される
表示の固定を行うと、このようにスクロールしても常に設定された部分が画面に表示され続けるので、今、何の数字と編集しているのか?確認しているのか?をミスなく行えるようになります。
スクロールが必要なボリュームの表を作成したときには、必ず「表示の固定」を行うようにしましょう。
「表示の固定」の設定方法(Googleスプレッドシート)
「行」を固定する場合
「行」、つまりスクロールを縦に動かしても設定した「行」までは固定して表示する場合の設定方法です。
固定したい「行」であれば、どこのセルでもOK。例えば3行目を固定したければ、「3A」でも「3G」でも構いません。
STEP1で選択したセルの「行」まで固定できます。
「列」を固定する場合
「列」、つまりスクロールを横に動かしても設定した「列」までは固定して表示する場合の設定方法です。
固定したい「列」であれば、どこのセルでもOK。例えばC列を固定したければ、「1C」でも「5C」でも構いません。
STEP1で選択したセルの「列」まで固定できます。
「行」「列」のどちらも固定する場合
上記の「行」の固定・「列」の固定をそれぞれ行えば、「行」「列」どちらも固定することができます。
表示の固定を解除する場合
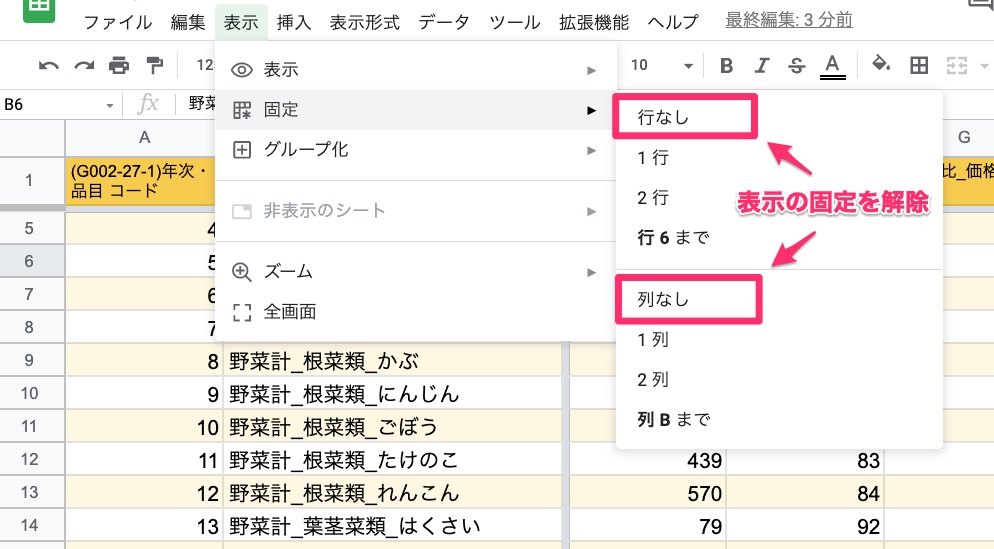
表示の固定を解除する場合には、以下の方法で行います。
「表示の固定」を設定すると、印刷時にも適用される
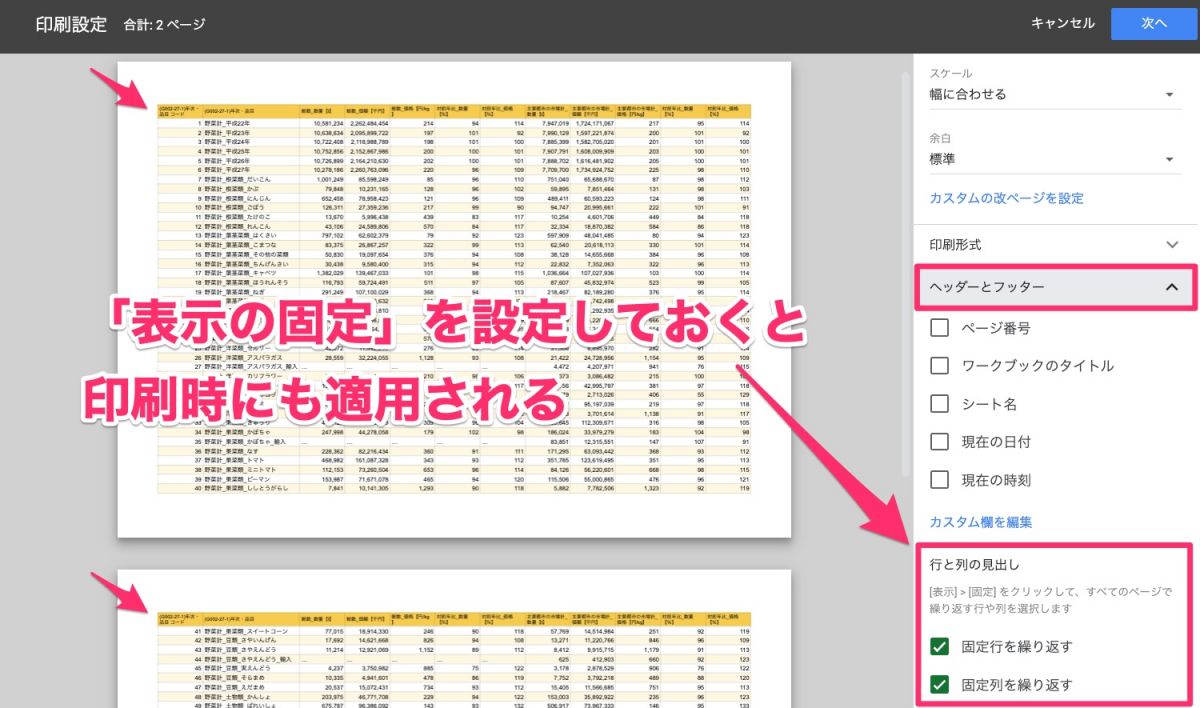
この「表示の固定」は、紙に印刷(PDFに書き出し)する際にも適用されます。
もしも、この「表示の固定」を設定しなかった場合、印刷したときに『2ページ目以降に見出しがない』なんてことになり不便極まりないです。
2ページ・3ページにまたがる表の場合には必ず事前に「表示の固定」を行いましょう。

いかがでしたでしょうか。
「表示の固定」自体はとてもカンタンな設定なので、大きな表を作成した場合にはサッと設定しておきましょう。これだけでも表の使い勝手がグンと上がりますよ。



