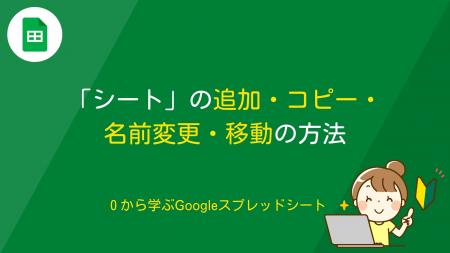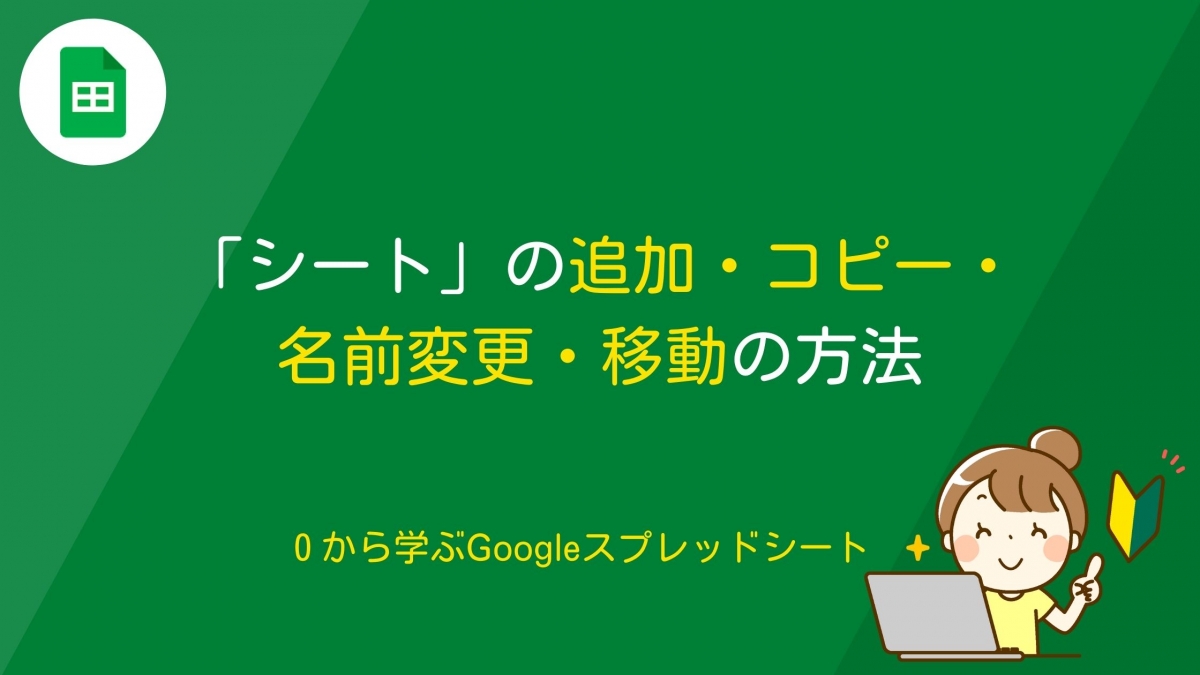
こんにちは!Googleスプレッドシート塾のじゅりんです。
今回は「Googleスプレッドシート」における「シート」の操作方法について解説していきます。
特に、例えば年間の「売上表」を作ろうとしたときに、「1月」「2月」「3月」…と月ごとの「シート」を作成する…といった使い方はよくあることなので、「シート」の操作方法はしっかりと身につけておきましょう!
「ブック」「シート」「セル」の関係について詳しく知りたい方はこちらの記事をどうぞ!
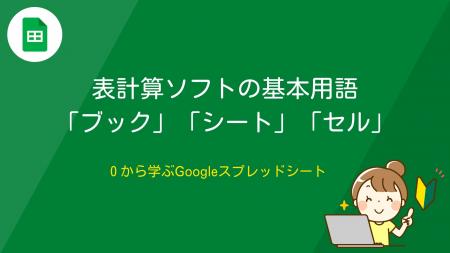
「シート」を(新規)追加
最初に「ファイル(ブック=スプレッドシート)」を作成すると、1枚目の「シート1」が自動的に作成されます。
2枚目以降の「シート」を作成する場合には以下のように行います。
- 画面左下の「+(シートを追加)」アイコンをクリック
- 「シート1」のすぐ隣に新しいシート「シート2」が作成される
「シート」のコピー
例えば、「シート1」で売上表(1月)を作成した場合、「シート2」を新規追加してもう一度同じように売上表(2月)を作る…のは、時間も手間もかかって面倒ですよね。
このように1枚のシートで形(ひな形)を作った場合には、そのシートをコピーして、必要な箇所だけ修正する方が時短にもなりますし、作業も楽です。
- 複製したい「シート」のタブの上で「右クリック」(または「▼」クリック)
- 「コピーを作成」をクリック
- シートがコピーされる
「シート」の名前・色変更
「シート1」「シート2」のままでも使えますが、使いやすいように名前を編集しましょう。
また、シートタブに色をつけてシートごとにわかりやすく分類をすることができます。
- 「シートタブ」を右クリック(または「▼」クリック)
- 「名前を変更」をクリック
- 名前の編集ができるようになる
- 編集したらEnterキーで完了
または…
- 「シートタブ」をダブルクリック
- 名前の編集ができるようになる
- 編集したらEnterキーで完了
- 「シートタブ」を右クリック(または「▼」クリック)
- 「色を変更」をクリック
- 色を選択して完了
「シート」の移動
「シート」は、自由に移動(並べ替え)することができます。必要に応じて使いやすいように移動させましょう。
- 「シートタブ」をドラッグ&ドロップ
または
- 「シートタブ」を右クリック(または「▼」クリック)
- 「左に移動」「右に移動」で一つ隣のシートと並べ替えることができる
「シート」の削除
必要のない「シート」や、間違って作ってしまった「シート」は、削除しておきましょう。
- 「シートタブ」を右クリック(または「▼」クリック)
- 「削除」をクリック
- 確認画面が表示されるので、「OK」をクリックして削除完了

いかがでしたでしょうか。
「シート」操作の基本ですが、それほど難しくはないと思います。わからなくなったときには、「シートタブ」の上で右クリックすれば大抵の操作は表示されるので、まずは「シートタブの上で右クリック」だけは覚えておきましょう!!