
こんにちは!Googleスプレッドシート塾のじゅりんです。
今回は、条件によって表示を変える「IF関数」について解説していきます。
この関数が使えると、例えば得点表の横に「60点以上は『合格』、それ以外は『不合格』」のように表示させることができます。
Googleスプレッドシートやエクセルといった表計算ソフトがある程度使えるようになると、この「IF関数」がなくては困る!くらいに重宝する関数ですが…まず今回は、初心者でもわかるように「IF関数」の基礎の基礎をお伝えしていきます。基本的なことだけでも使いどころの多い関数なので、しっかりと覚えておきましょう!
条件によって表示させる値を変える「IF関数」
「IF関数」は、条件によって表示させる値を変える関数です。
例えば、得点表の横に「60点以上は『合格』、それ以外は『不合格』」のように表示させたりすることができます。
「IF関数」の使い方
IF関数の構成は以下のようになります。
=if(論理式,真の値,偽の値)
論理式(条件)を満たしたら、真(true)の値を表示。そうでなければ偽(false)の値を表示。
いきなり「論理式」「真(true)」「偽(false)」なんて耳慣れない言葉が出てくるのでわかりにくいですね。
- 論理式(条件)を満たした時に表示するものを『真(true)の値』
- 条件を満たさない時に表示するものを『偽(false)の値』
もう少しわかりやすく書くと…
=if(条件,表示A,表示B)
条件を満たしたら、Aを表示。それ以外はBを表示。
例えば
=if(C4>=60,“合格”,“不合格”)
C4が60以上なら『合格』、そうでなければ『不合格』と表示
となります。
さらに、オートフィルを使うと一気に全ての合否判定ができます。これが非常に便利なんですよね。
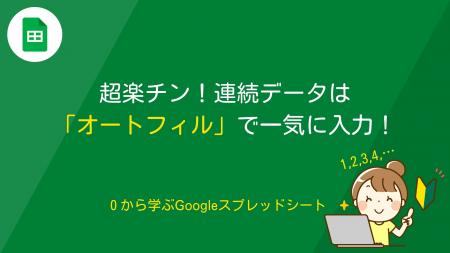
「IF関数」書き方のポイント
「論理式(条件)」は、比較演算子を使う
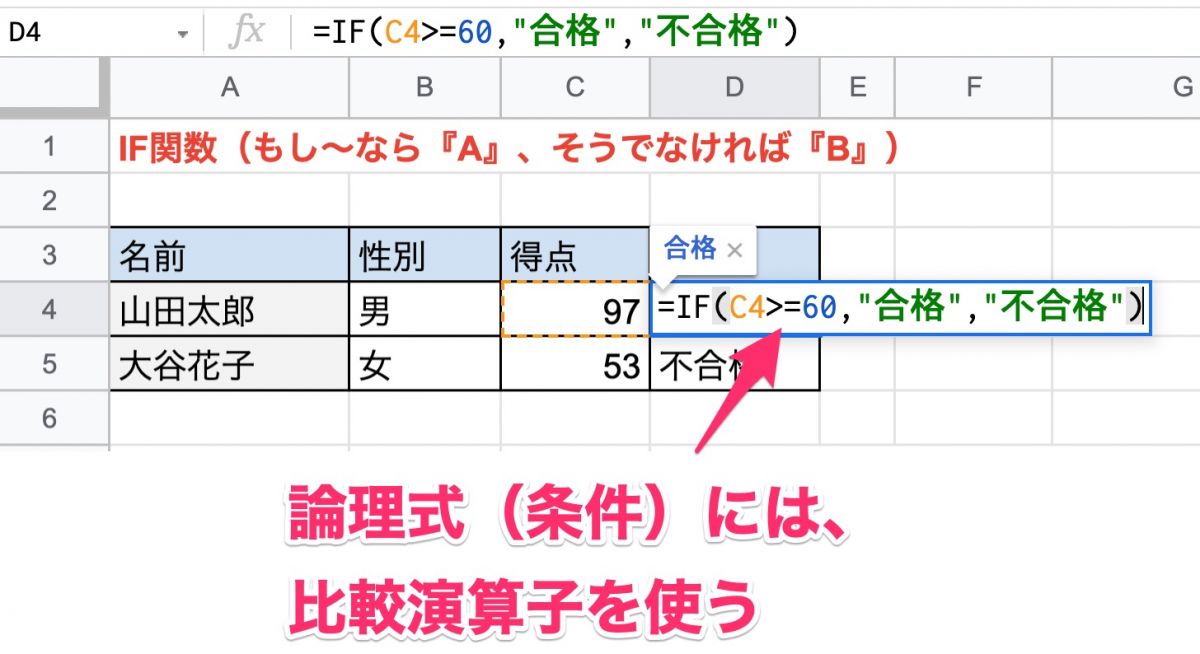
論理式(条件)は、比較演算子を使います。「C4セルが60以上」だったら「C4>=60」、「C4セルが40以下」だったら「C4>=40」のように入力します。
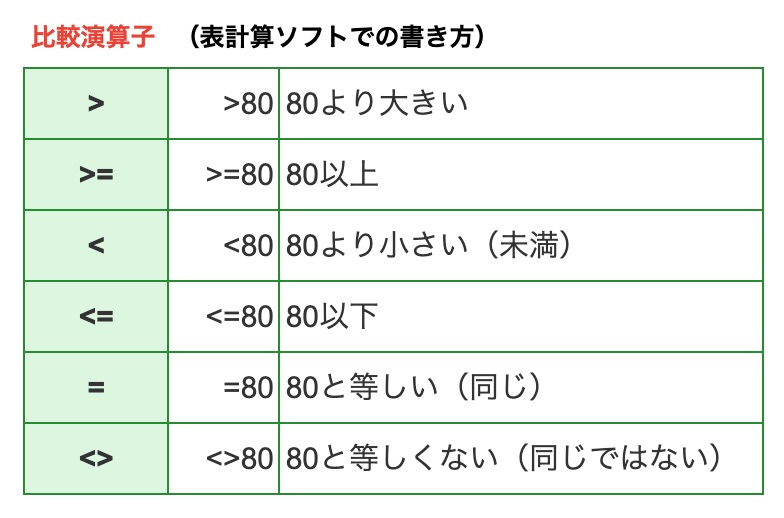
「真(true)の値」「偽(false)の値」の入力ルール
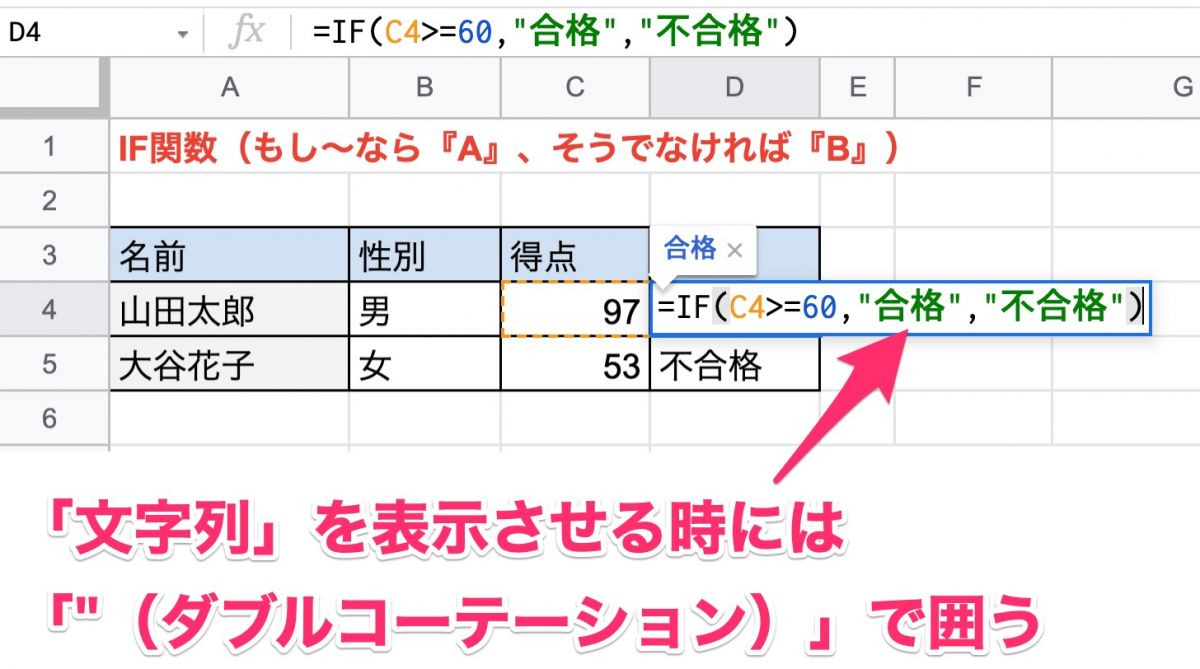
実際にセルに表示させることになる「真(true)の値」「偽(false)の値」は、
- 数値や数式ならそのまま入力(1,0…など)
- 文字列なら「”(ダブルコーテーション)」で囲って入力(”合格” ,”○”…など)
表示させるものが「数値」や「数式」なら、そのまま入力します。ですが、表示させるものが「文字列」の場合には、必ず「”(ダブルコーテーション)」で囲わないといけません。
IF関数に限らず、関数の中で「文字列」を扱うときには「”(ダブルコーテーション)」で囲うのがルールとなっているので、覚えておきましょう。

いかがでしたでしょうか。
まずはシンプルな「IF関数」の使い方を身につけてみましょう。これがわかるようになると、さらに複雑な条件を指定することもできるようになります(例えば、『優』『良』『可』『不可』など2つ以上の条件分岐など)。
「IF関数」の応用編については、また別記事で解説しますね!



