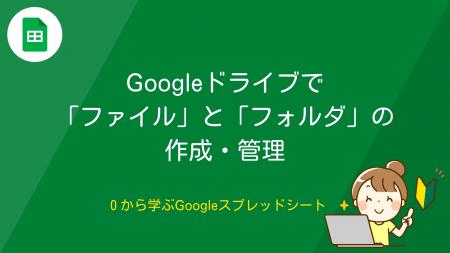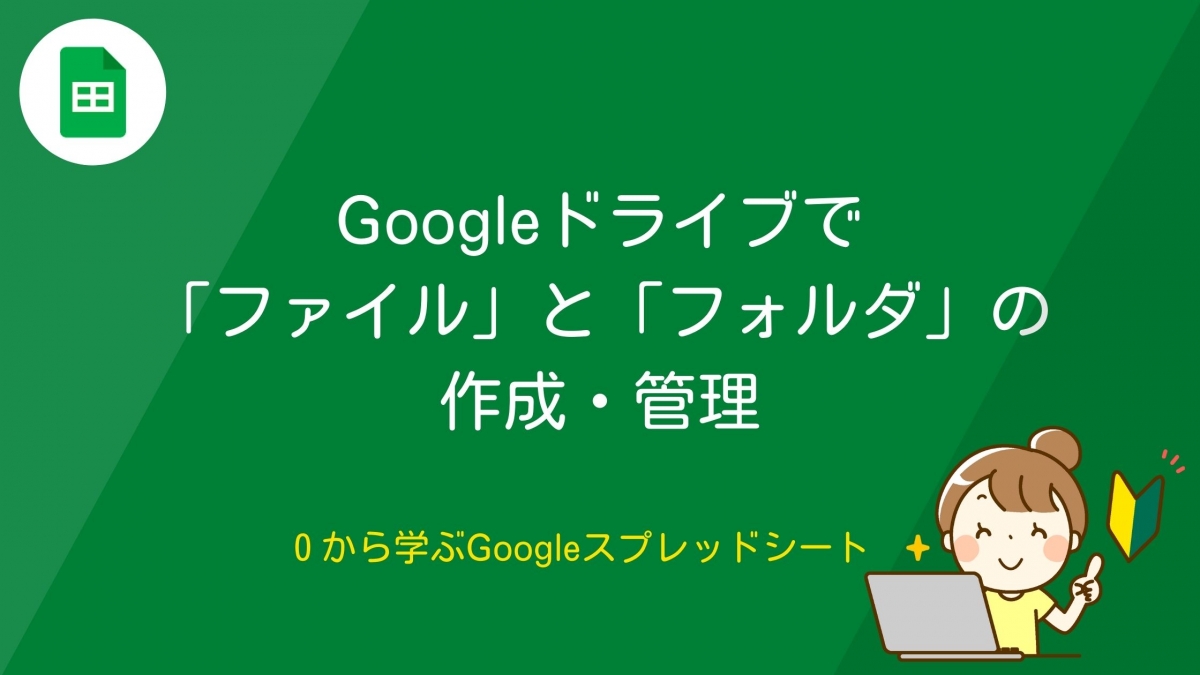
こんにちは!Googleスプレッドシート塾のじゅりんです。
今回は、「Googleスプレッドシート」を使っていく上で、基本となる「ファイル」と「フォルダ」の管理について解説して行きます。
パソコン上で管理するのとはちょっと違うので、しっかりと押さえておきましょう!
「Google」にログイン→「Googleドライブ」を開く
「Googleスプレッドシート」の利用には「Googleアカウント」が必須!
まず大前提として、「Googleスプレッドシート」を利用するためには、「Googleアカウント」が必須となります。
まだ「Googleアカウント」を取得されていない方は、「Googleのトップページ」からアカウントを作成しましょう。
「Googleアカウント」にログイン
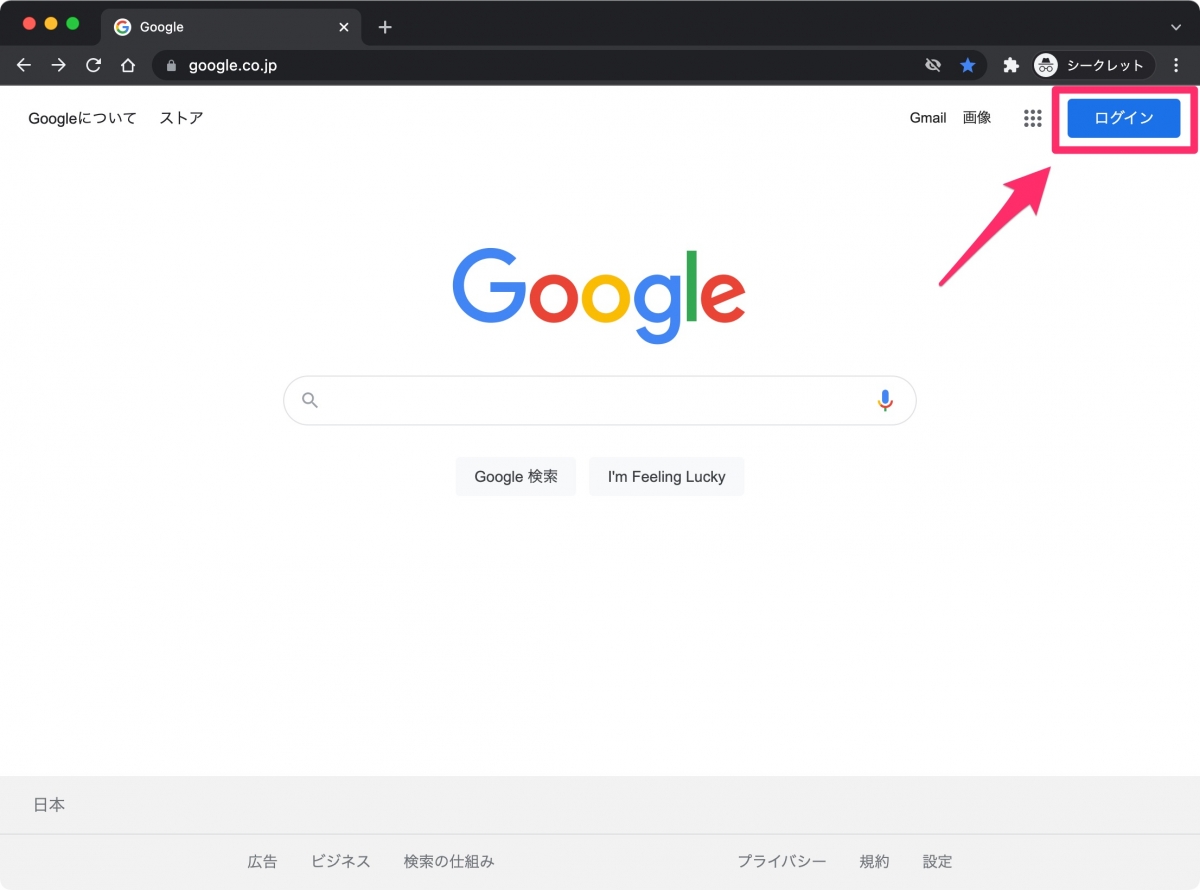
すでに「Googleアカウント」をお持ちの方は、ログインしておきましょう。
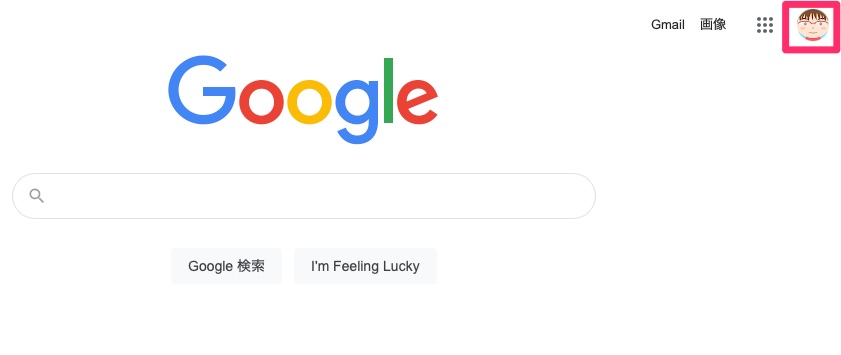
Googleにログインすると、名前の最初の1文字目か、設定した画像がGoogle画面の右上に表示されるようになります。基本的にほとんどのGoogleサービス上で、このアカウント画像は表示されます。
Googleにログインしているかどうか、自分のアカウントでログインしているかどうかを判断する一番わかりやすい目印になりますので、覚えておきましょう。
「Googleドライブ」を開く
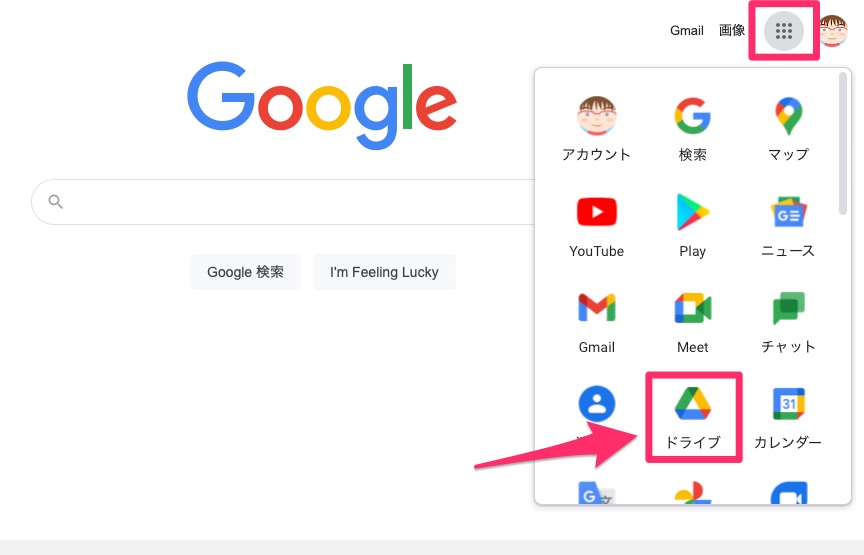
Googleのトップページの右上に「9つの点」のアイコンが表示されているので、そこをクリックします。すると、Googleが扱っているサービスがズラッと表示されます。
その中に「ドライブ」というアイコンがあるのでクリックすると、Googleドライブが開きます(人によってこの並びは違うので、必ずしも画像の場所にあるとは限りません)。
ファイルとフォルダを扱うのは全て「Googleドライブ」
「Googleドライブ」とは
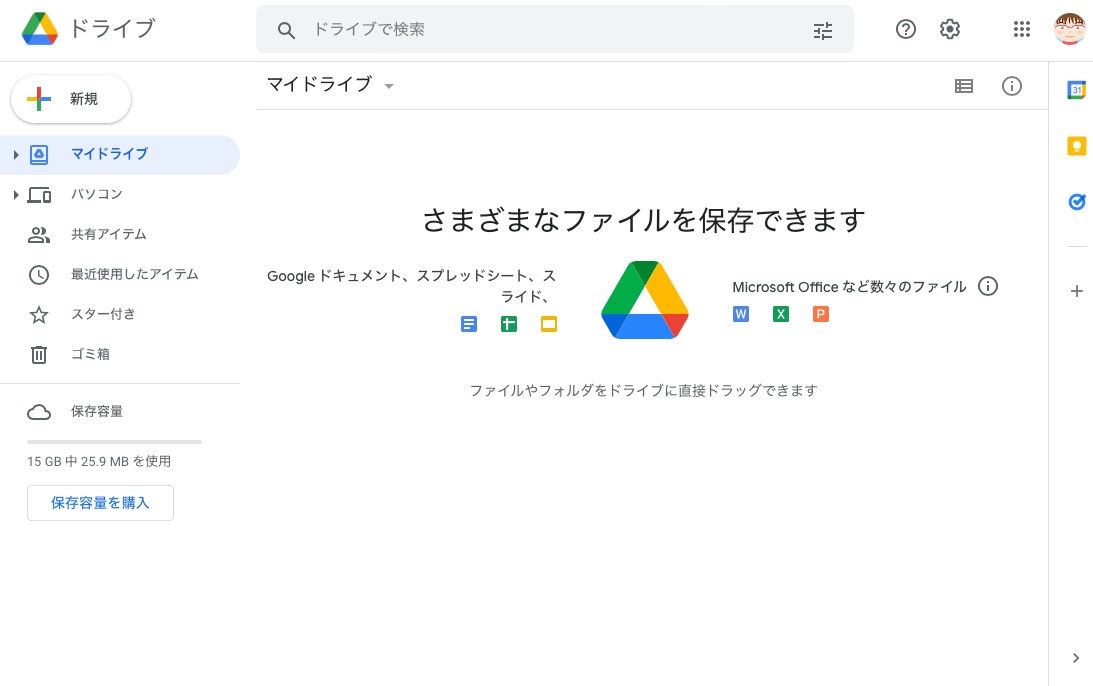
「Googleドライブ」が開いたでしょうか。
「Google」のサービスで扱う「ファイル」や「フォルダ」は、全てこの「Googleドライブ」という場所で管理されます。
もちろん「Googleスプレッドシート」のファイルもそうですし、他の「Googleドキュメント」「Googleスライド」のファイルも、この「Googleドライブ」の中で管理されます。
よく使うページになるので、「お気に入り(ブックマーク)」しておくことをオススメします。
「Googleドライブ」での「フォルダ」と「ファイル」作成
「Googleドライブ」も色々とできることはありますが、まずは最もよく使う機能だけ覚えておきましょう。
繰り返しになりますが「Googleドライブ」は、「フォルダ」や「ファイル」を管理(保管)しておく場所です。ですので、まずは「フォルダ」や「ファイル」を作成する方法を身につけましょう。
動画を見ていただければわかりますが、画面左上にある「新規」ボタンをクリックすることで、「フォルダ」や「ファイル」は作成できます。
まずは、この「フォルダ」と「ファイル」の作成ができれば、「Googleスプレッドシート」を使い始めることができるので、確実に覚えておきましょう。